มาดูข้อจำกัด และวิธีค้นหา Apple Watch ด้วยแอพ Find my iPhone

หลาย ๆ คนอาจจะเคยสงสัยว่าแอปเปิลใช้หลักการหรือวิธีอะไรในการค้นหา Apple Watch เพราะว่ามันจะต้องเชื่อมต่อกับ iPhone ตลอดเวลา ถ้ามันหายไปมันจะค้นหายังไง เพราะมันใส่ซิม และต่ออินเตอร์เน็ตแบบ iPhone หรือ iPad ก็ไม่ได้ วันไหนทีมงาน MacThai จะมาไขข้อข้องใจนี้กัน
สำหรับหลักการค้นหาอุปกรณ์ต่าง ๆ ของแอปเปิลผ่าน Find My iPhone นั้นสำหรับ iPhone, iPad, Mac นั้นเรายังพอเข้าใจคือ แอปเปิลจะหาตำแหน่งอุปกรณ์เหล่านี้ผ่านทาง GPS หรือ Location Service บนตัวอุปกรณ์ผ่านทางเครือข่ายมือถือหรือ Wi-Fi
แต่สำหรับ Apple Watch จะค้นหาผ่านแอพ Find My iPhone ได้นั้น จำเป็นจะต้องเชื่อมต่อ Wi-Fi เสียก่อน ถึงแม้ Apple Watch Series 2 มี GPS ในตัวก็ต้องใช้อินเตอร์เน็ตในการค้นหาอยู่ดี และ GPS จะใช้เพื่อระบุตำแหน่งให้มีความแม่นยำเพิ่มมากขึ้นเท่านั้น ส่วน Apple Watch รุ่นแรกจะใช้ Wi-Fi ในการระบุตำแหน่งอย่างเดียว
[รูป]
หลักการเชื่อมต่ออินเตอร์เน็ตบน Apple Watch
- อันดับแรก Apple Watch จะพยายามเชื่อมต่อ Bluetooth กับไอโฟนของเราก่อน
- ถ้าไม่สามารถเชื่อมต่อ Bluetooth ได้ Apple Watch จะพยายามเชื่อมต่ออินเตอร์เน็ตผ่าน Wi-Fi
- ข้อจำกัดของ Wi-Fi ที่ Apple Watch เชื่อมต่อได้คือ ต้องเป็น Wi-Fi ที่อยู่บนมาตรฐาน 802.11b/g/n 2.4GHz เท่านั้น Wi-Fi 802.11ac บนคลื่นความถึ่ 5 GHz ไม่สามารถเชื่อมต่อได้
- และข้อจำกัดอีกข้อนึงก็คือ Wi-Fi ที่เชื่อมต่อได้ ไอโฟนของเราต้องเคยทำการเชื่อมต่อมาแล้วก่อนหน้านี้เท่านั้น เพราะ Apple Watch จะต้องใช้รหัสผ่านในการเชื่อมต่อ
- Apple Watch สามารถเชื่อมต่อกับ Wi-Fi ที่ไม่มีรหัสผ่าน หรือมีให้ใส่รหัสผ่านอย่างเดียวเท่านั้น
- Wi-Fi ที่ต้องใส่ Username, Password นั้น Apple Watch จะเชื่อมต่อไม่ได้ เช่น Wi-Fi ของ true, AIS, dtac, 3BB, TOT หรือ Wi-Fi ที่จำกัดเฉพาะบางเครื่อง หรือต้องลงทะเบียน Mac Address เป็นต้น
จะรู้ได้ไงว่า Apple Watch กำลังเชื่อมต่ออินเตอร์เน็ตอยู่
สำหรับ Apple Watch ถ้าเราใช้นิ้วปาดขึ้นเพื่อแสดงปุ่มต่าง ๆ บน Control Center เราจะเห็นไอคอนด้านบนที่แตกต่างกันไป เพราะฉะนั้นเรามาทำความรู้จัก 3 สถานะการเชื่อมต่อบน Apple Watch กันก่อน

- Connected + รูปไอโฟน คือสถานะที่ Apple Watch กำลังเชื่อมต่อกับไอโฟนของเราอยู่ นั่นหมายความว่า Apple Watch ของเราอยู่ในรัศมีไม่เกิน 10 เมตรอย่างแน่นอน
- Disconnected + รูปไอโฟน คือ สถานะที่ Apple Watch ไม่ได้เชื่อมต่อกับไอโฟน และอยู่ในบริเวณที่ไอโฟนของเราไม่เคยเชื่อมต่อ Wi-Fi สถานะนี้ไม่สามารถใช้แอพ Find My iPhone ค้นหา Apple Watch ได้
- Connected + รูปเมฆ คือ สถานะที่ Apple Watch ของเราไม่ได้เชื่อมต่อกับไอโฟน แต่ Apple Watch กำลังเชื่อมต่อ Wi-Fi อยู่ และสถานะนี้สามารถใช้แอพ Find My iPhone ค้นหา Apple Watch ได้
เพราะฉะนั้น ถ้าขึ้นคำว่า Connected ไม่ว่าจะเชื่อมต่อกับไอโฟนหรืออินเตอร์เน็ตอยู่ ก็จะสามารถค้นหา Apple Watch ด้วย Find My iPhone ได้
วิธีค้นหา Apple Watch ด้วย Find My iPhone
- ขั้นตอนแรกให้โหลดแอพ Find My iPhone ไว้ใน iPhone หรือ iPad เสียก่อน
- จากนั้นให้ทำการล็อกอินด้วย Apple ID เข้าไป
- เลือก Apple Watch ที่ต้องการหา โดยจุดสถานะ 3 สี มีความหมายดังนี้

ถ้าโชคดีเจอ Apple Watch ขึ้นสถานะสีเขียวหมายถึงกำลังเชื่อมต่ออินเตอร์เน็ตอยู่ นั่นหมายความว่าเราสามารถค้นหาตำแหน่งของ Apple Watch ได้ในขณะนี้
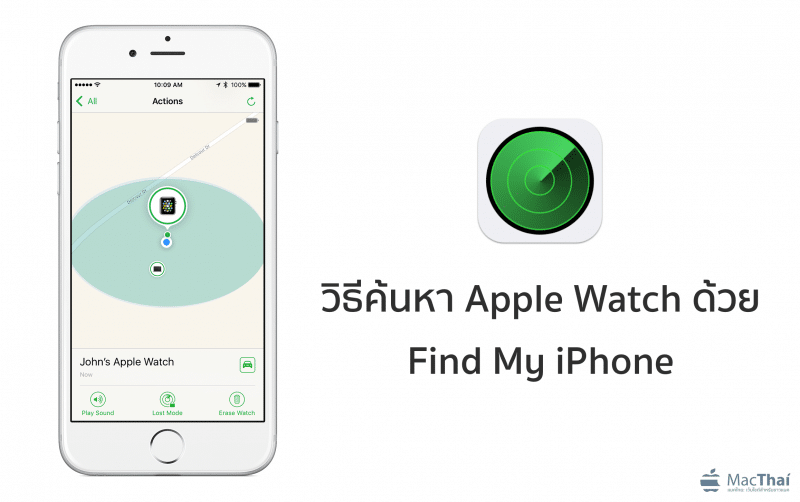
วิธีส่งข้อความไปที่ Apple Watch
- เลือกที่ Apple Watch เครื่องที่ต้องการหา
- กดปุ่ม Lost Mode
- ใส่เบอร์โทรศัพท์ของเราลงไป
- พิมพ์ข้อความที่ต้องการให้แสดงบนหน้าจอบน Apple Watch
- กดปุ่ม Done
- หลังจากนั้นแอปเปิลจะส่งอีเมลมายืนยันการเปิด Lost Mode และถ้า Apple Watch ของเราเชื่อมต่ออินเตอร์เน็ตได้เมื่อไหร่ แอปเปิลก็จะส่งตำแหน่งที่เจอให้เราทางอีเมลทันที
สำหรับ Lost Mode นั้นจะเป็นการล็อกไม่ให้คนอื่นใช้งาน ลบข้อมูล รวมถึงเชื่อมต่อ Apple Watch กับไอโฟนเครื่องอื่นได้ ซึ่งการปลดล็อกนั้นจะต้องใส่รหัส Passcode เสียก่อน และสำหรับข้อความที่ควรพิมพ์ลงไปเพื่อให้แสดงบนหน้าจอนั้น อาจจะใส่เบอร์โทรศัพท์ ชื่อ ที่อยู่ ผู้ติดต่อ สำหรับพลเมืองดีที่เก็บ Apple Watch ได้
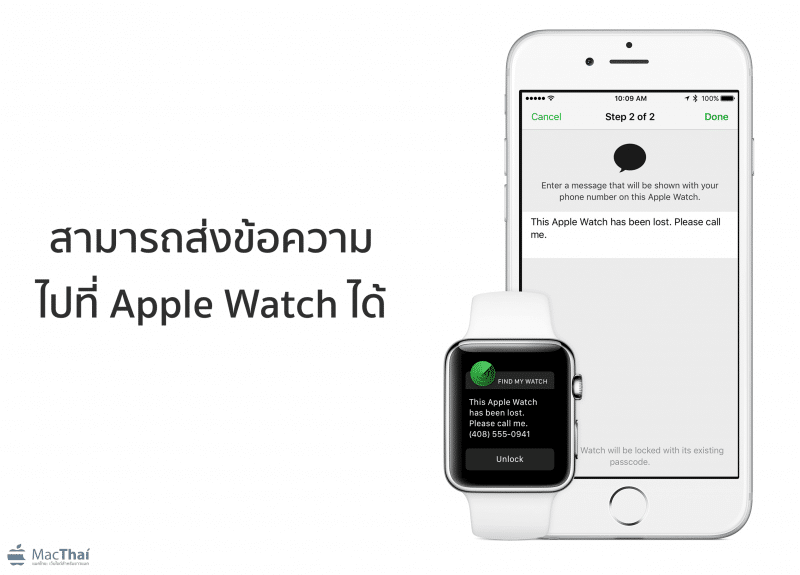
เมื่อทำการเปิด Lost Mode เป็นที่เรียบร้อยแล้ว ขั้นตอนต่อไปก็ควรไปแจ้งความ เพื่อลงบันทึกประจำวันไว้ และก็ภาวนาว่าจะมีใครใจดีเก็บได้และส่งคืนเจ้าของ
เรียบเรียงโดย
ทีมงาน MacThai
https://support.apple.com/th-th/HT207024
https://support.apple.com/en-us/HT204562
https://support.apple.com/th-th/HT207581