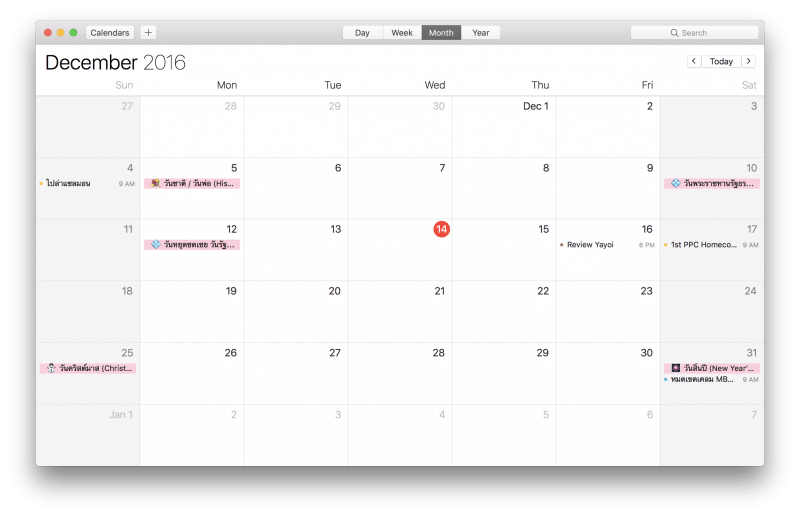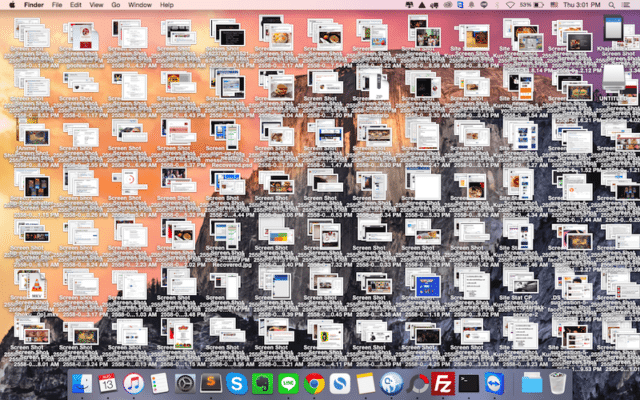สอนวิธี Capture หน้าจอและ Touch Bar บน macOS มาดูกันต้องกดคีย์ลัดอะไรบ้าง ?
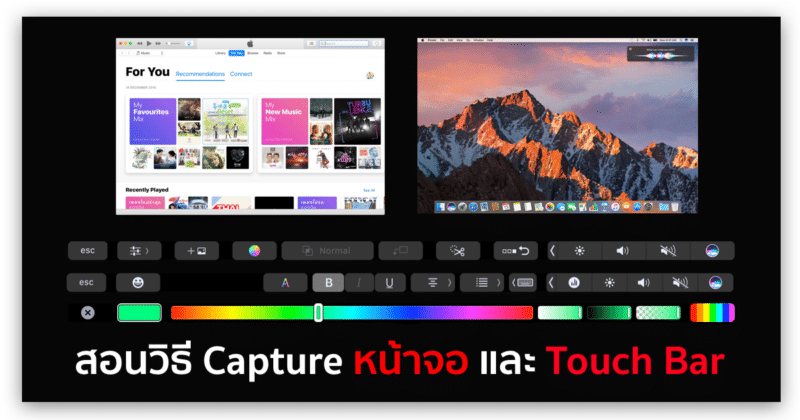
ความรู้พื้นฐานสำหรับคนที่ใช้ Mac ที่ต้องควรรู้อันดับแรก ๆ เลยก็คือ การ Capture หน้าจอบน Mac ว่าเค้าใช้คีย์ลัดอะไรกัน แคปเจอร์หน้าจอมีกี่แบบ แคปแบบไหนกันบ้าง และวันนี้ทีมงานจะเพิ่มการแคปเจอร์หน้าจอบน Touch Bar สำหรับผู้ใช้ MacBook Pro รุ่นใหม่กันด้วย เชื่อว่ายังไม่มีใครรู้มาก่อน
วิธีแคปเจอร์หน้าจอทั้งหมด
การแคปเจอร์หน้าจอทั้งหมดที่แสดงอยู่บนหน้าจอนั้น สามารถเซฟได้ 2 แบบ คือ สามารถเซฟออกมาเป็นไฟล์ *.png ได้เลย หรือว่าจะเซฟเป็น Clipboard ให้เราสามารถไป Paste ในโปรแกรมอะไรก็ได้ จะได้ไม่ต้องเซฟไฟล์ภาพให้เกะกะ
- วิธีแคปเจอร์หน้าจอทั้งหมดที่เซฟเป็นไฟล์ภาพ: command, shift, 3
- วิธีแคปเจอร์หน้าจอทั้งหมดเป็นแบบ Clipboard: command, shift, option, 3
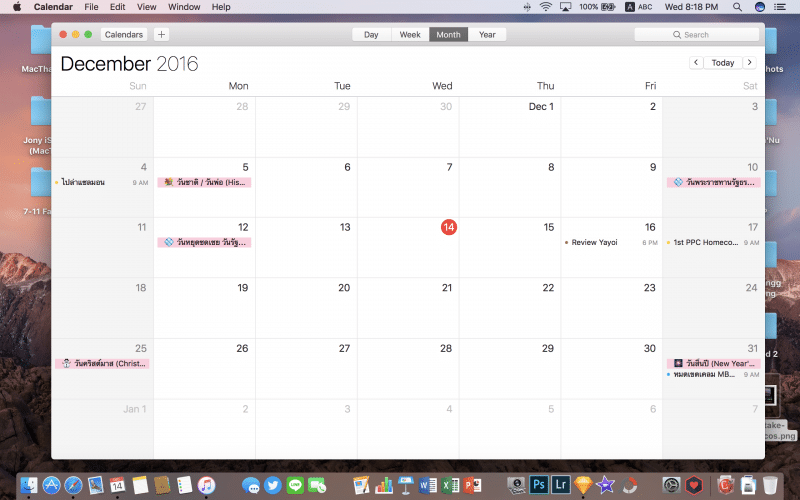
วิธีแคปเจอร์ส่วนที่ต้องการ
การแคปเจอร์หน้าจอแบบที่สองก็คือ เราสามารถเลือกส่วนที่ต้องการได้ ซึ่งก็เหมือนการแคปเจอร์หน้าจอทั้งหมด และเราทำการ Crop รูปนั่นเอง
- วิธีแคปเจอร์หน้าจอบางส่วนที่เซฟเป็นไฟล์ภาพ: command, shift, 4 จากนั้นเลือกพื้นที่ที่ต้องการจะแคปเจอร์
- วิธีแคปเจอร์หน้าจอทั้งหมดเป็นแบบ Clipboard: command, shift, option, 4 จากนั้นเลือกพื้นที่ที่ต้องการจะแคปเจอร์
วิธีแคปเจอร์เฉพาะหน้าต่างที่เราต้องการ
การแคปเจอร์หน้าจอแบบที่สามก็คือ เราสามารถเลือกแคปเจอร์เฉพาะหน้าต่าง ส่วนที่ต้องการได้ โดยถ้าแคปเจอร์วิธีนี้ เราจะไม่ติดส่วนที่เป็น Wallpaper หรือโปรแกรมอื่น ๆ ที่เปิดค้างไว้เลย จะเป็นหน้าต่างเฉพาะที่เราเลือกเท่านั้น
- วิธีแคปเจอร์หน้าแต่งที่ต้องการที่เซฟเป็นไฟล์ภาพ: command, shift, 4 และกด Space Bar จากนั้นคลิกที่หน้าต่างที่เราต้องการจะแคปเจอร์
- วิธีแคปเจอร์หน้าจอทั้งหมดเป็นแบบ Clipboard: command, shift, option, 4 และกด Space Bar จากนั้นคลิกที่หน้าต่างที่เราต้องการจะแคปเจอร์
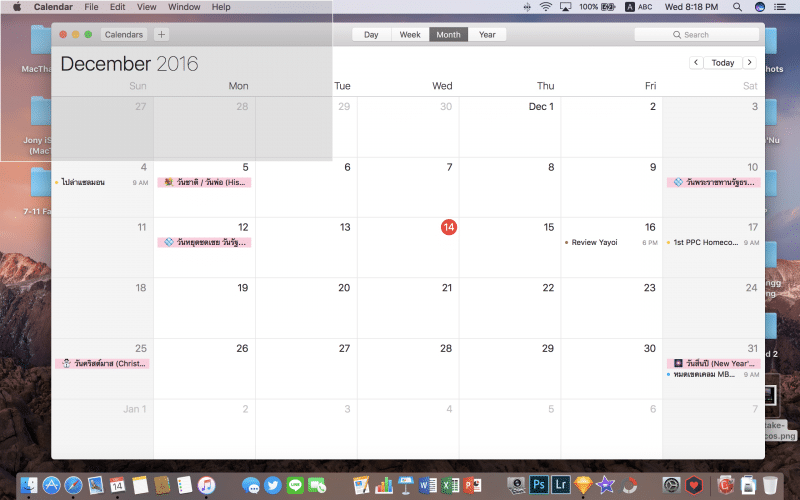
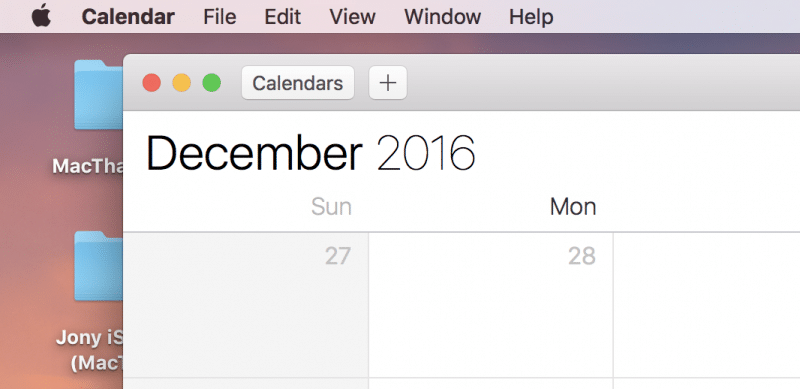
วิธีแคปเจอร์หน้าจอบน Touch Bar
สำหรับผู้ใช้ MacBook Pro with Touch Bar ที่เพิ่งออกใหม่ การแคปเจอร์หน้าจอบน Touch Bar ก็สามารถทำได้ง่าย ๆ เช่นกัน
- วิธีแคปเจอร์หน้าจอบน Touch Bar ที่เซฟเป็นไฟล์ภาพ: command, shift, 6
- วิธีแคปเจอร์หน้าจอบน Touch Bar แบบ Clipboard: command, shift, option, 6
![]()
![]()
![]()
![]()
![]()
![]()
![]()
![]()
![]()
สรุป
ส่วนใครที่ไม่ถนัดคีย์ที่ทีมงานบนไปด้านบน เราสามารถเปลี่ยนไปใช้คีย์อื่นเช่นกัน โดยการเข้าไปที่ System Preferences >> Keyboard >> Shortcuts >> Screen Shots จากนั้นเปลี่ยนคีย์ลัดตามต้องการได้เลย
และทีมงานได้ทำรูปสรุปคีย์ลัดที่เอาไว้ใช้แคปเจอร์หน้าจอบน macOS ทั้งหมดไว้ให้แล้ว

เรียบเรียงโดย
ทีมงาน MacThai