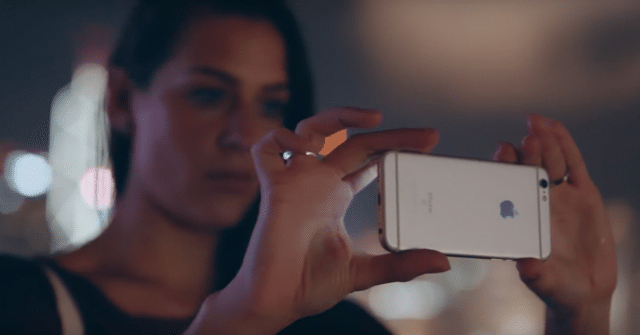เทคนิควิธีถ่ายวีดีโอบน iPhone ยังไง ให้สวยงามดั่งมืออาชีพ

ทราบหรือไม่ว่าเรามีกล้องวิดีโอคุณภาพสูงอยู่ในกระเป๋า นั่นก็คือ iPhone ของเรานั่นเอง หากเทียบกับมือถือรุ่นอื่น ๆ แล้วความสามารถในการถ่ายวีดีโอของ iPhone นั้นไม่แพ้ใครเลย โดยเฉพาะ iPhone รุ่นใหม่ ๆ ก็จะยิ่งมีความสามารถมากขึ้น งานที่ออกมาก็เทียบเท่ากับการใช้กล้องแพง ๆ เลยก็ว่าได้ วันนี้ทีมงาน MacThai มีเทคนิคการถ่ายวีดีโอให้ดูโปร ซึ่งสามารถนำไปปรับใช้ได้หลายแบบ ตั้งแต่ถ่ายวีดีโอเล่น ๆ ในครอบครัว, ถ่ายงานส่งครู หรือทำภาพยนตร์ก็ยังได้
ทำความเข้าใจการถ่ายวิดีโอแบบต่าง ๆ
การถ่ายวิดีโอบน iPhone นั้นสามารถแบ่งได้เป็น 3 แบบ ดังนี้
- แบบปกติ คือการถ่ายแบบปกติทั่วไป ซึ่งหากเราใช้ iPhone 6s หรือ iPhone SE จะรองรับการถ่ายความชัดสูงสุดที่ 4K
- แบบสโลว์โมชั่น เปรียบเสมือนการถ่ายวีดีโอที่ความเร็ว 240 ภาพต่อวินาที (สูงสุดบน iPhone 6 เป็นต้นไป) จากนั้นนำมายืดออก ดังนั้นภาพที่ได้จะเป็นภาพเคลื่อนไหวที่ช้าลง
- แบบไทม์แลปส์ เป็นการถ่ายวิดีโอนาน ๆ แล้วนำมาเร่งความเร็ว ซึ่งในส่วนนี้ iPhone จะปรับให้เองอย่างฉลาด ให้เหลือประมาณ 20-40 (ไม่ว่าเราจะถ่าย 10 นาที หรือ 2 ชั่วโมงก็ตาม) ซึ่งเป็นค่าเฉลี่ยที่คนจะดูวิดีโอของเราจนจบโดยไม่กดข้าม
ซึ่งการถ่ายทุกแบบจะมาพร้อมกับ ระบบป้องกันภาพสั่นไหว สังเกตว่าเวลาเราถ่ายวีดีโอ ความกว้างของภาพที่ได้จะแคบกว่าการถ่ายรูปปกติ นั่นเป็นเพราะว่า iPhone จะทำการเผื่อพื้นที่รอบข้างเอาไว้นำมาปรับภาพของเราให้ดูเนียนขึ้น เวลาเรามือสั่น
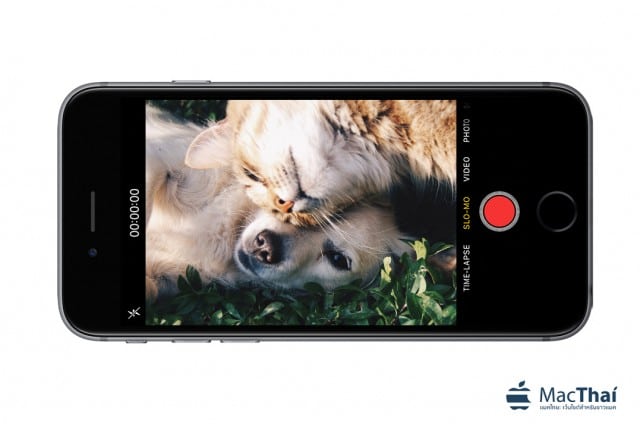
30 เฟรมต่อวินาที / 60 เฟรมต่อวินาที เลือกถ่ายแบบไหนดี
ปกติแล้วเราสามารถเลือกได้ว่าจะถ่ายแบบ 30 FPS หรือ 60 FPS (iPhone 6 เป็นต้นไป) ซึ่งการเลือกปรับก็สามารถเข้าไปเลือกได้ที่ Settings > Photos & Camera > Record Video จากนั้นเลือกเป็น 30 FPS หรือ 60 FPS ซึ่งแน่นอนว่าการเปิดการถ่ายแบบ 60 FPS จะทำให้ความจุเต็มไวก็จริง แต่เราลองมาเปรียบเทียบข้อแตกต่างของทั้งสองอย่างนี้ว่าเหมาะกับงานแบบไหน
- 30 FPS เป็นการบันทึกภาพ 30 ภาพต่อ 1 วินาที คือไฟล์ขนาดเล็ก ดูเป็นภาพยนต์สูง (ให้ความรู้สึกเคลื่อนไหวได้ดี) เหมาะสำหรับการถ่ายอิริยาบถทั่วไป ที่ iPhone อยู่นิ่ง ๆ
- 60 FPS เป็นการบันทึกภาพ 60 ภาพต่อ 1 วินาที ได้ไฟล์ขนาดใหญ่และลื่นมาก เหมาะสำหรับการถ่ายภาพที่มีการเคลื่อนไหว, เดินถ่าย หรือถ่ายภาพกีฬา
อย่างไรก็ตามในเรื่องถัดไปเราจะมาเรียนรู้การใช้เทคนิคของการถ่ายทั้งสองแบบ ว่าอารมณ์แตกต่างกันยังไง
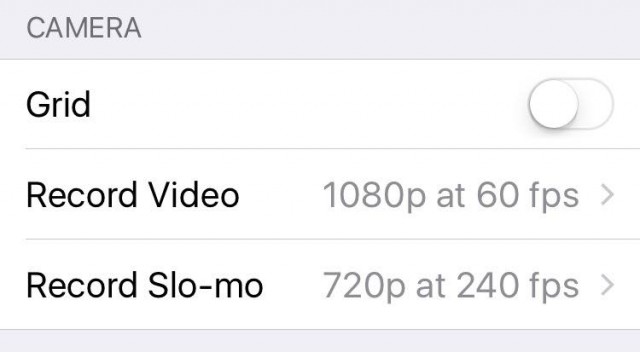
ท่าทางการถือ iPhone
อีกหนึ่งสิ่งที่หลายคนมักมองข้ามก็คือท่าทางการถ่ายภาพ ซึ่งสิ่งแรกที่ต้องระลึกไว้เสมอเลยว่า ห้ามถ่ายแนวตั้งเป็นอันขาด เพราะจอภาพไม่ว่าจะยังไงก็ตามจะดูแนวนอนเสมอ การถ่ายวีดีโอแนวตั้งมาเป็นอะไรที่ไร้ประโยชน์มาก เวลาโพสในไหนก็จะมีแถบสีดำสองข้างมาหลอกหลอน เป็นที่น่ารำคาญตายิ่งนัก แถบการมองเห็นส่วนบนและล่างของภาพที่เราจะถ่ายก็ไม่มีประโยชน์เลย ดังนั้นถ้าจะถ่ายวิดิโอละก็ ถ่ายแนวนอนไว้ดีกว่า และท่าทางการถ่ายก็สำคัญ เพราะส่งผลต่อความนิ่งและการหันไปมาของกล้อง ทีมงานได้ทดลองถ่ายท่าต่าง ๆ ดู ก็ได้ค้นพบเทคนิคที่ทำให้การถ่ายวิดิโอนั้นนิ่งขึ้น
- ถ่ายแบบมือเดียว หลายคนเวลาถ่ายวิดีโอบน iPhone จะใช้การถ่ายคล้ายกับถ่ายรูป ซึ่งจริง ๆ แล้วไม่ถูกต้อง เพราะการถ่ายรูปเราต้องใช้มือกดชัตเตอร์ แต่วิดีโอเราต้องการภาพที่ออกมาลื่นไหลที่สุด (กดอัดไว้ก่อน ค่อยปรับท่าทางก็ได้) ซึ่งท่าทางที่ถ่ายแล้วจะดูนิ่ง ก็คือการวาง iPhone ลงบนทั้ง 4 นิ้ว แล้วใช้นิ้วโป้งจับบริเวณขอบอีกด้านของ iPhone ซึ่งการทำแบบนี้ จะทำให้เรายืดแขนได้ตรง (ไม่ต้องงอแขน) ทำให้ภาพจะดูลื่นกว่า อีกทั้งเรายังสามารถใช้แขนทั้งแขนของเรา ยกลึ้นลง ซ้ายขวาได้อย่างอิสระ ไม่ต้องก้ม ๆ เงย ๆ หรือลุก ๆ นั่ง ๆ

- หรือถ่ายแบบสองมือช่วยประคอง หากสามารถถ่ายสองมือได้ ก็แนะนำว่าควรถ่ายสองมือ ช่วยกันประคอง iPhone ไว้ โดยใช้ปลายนิ้ว (ข้อต่อสุดท้าย) ก็แล้วแต่เทคนิคของแต่ละคน

- ใช้การย่อเข่าช่วย การย่อเข่าลงระหว่างเดินเล็กน้อยจะช่วยให้นิ่งขึ้น (แต่ระวังปวดขาแทน) แนะนำว่าถ้าต้องถ่ายยาว ๆ ละก็ หาจักรยานมาปั่นดีกว่า ทำให้ภาพนิ่งกว่าและไม่ต้องปวดขาด้วย (แต่ก็เสี่ยงกับ iPhone หล่นแทน จับให้แน่น ๆ ละกัน)

การเลือกมุมในการถ่าย
จริง ๆ แล้วในส่วนนี้ก็ขึ้นอยู่กับเทคนิคของแต่ละคน ว่าต้องการถ่ายภาพแบบไหน แต่ถ้าคำนึงถึงท่าทางในการถ่ายแบบด้านบนแล้วล่ะก็ แน่นอนว่าผลออกมาจะทำให้วีดีโอเราดูแปลกใหม่ขึ้น

รู้จักกับ AE และ AF Lock
การถ่ายวิดีโอบน iPhone นั้น ตัว iPhone จะช่วยปรับแสงว่างและโฟกัสให้เราอัตโนมัติ เรียกว่า Focus Pixel แต่ในบางกรณี เราก็ต้องการจะเลือกโฟกัสเฉพาะจุด หรือปรับแสงตามที่เราต้องการเท่านั้น ซึ่งวิธีป้องกันไม่ให้ iPhone โฟกัสหรือปรับแสงอัตโนมัติก็สามารทำได้โดยการเปิด AE/AF Lock
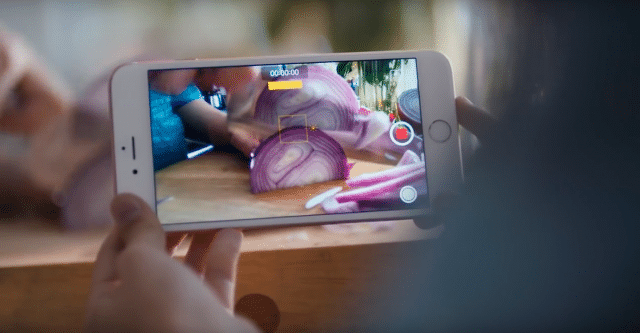
วิธีใช้งาน AE/AF Lock
- ทำการกดค้างที่หน้าจอ โดยกดไปบริเวณที่เราต้องการโฟกัส ค้างไว้ประมาณ 1-2 วินาที
- หน้าจอจะขึ้นคำว่า AE/AF Lock บนกรอบสีเหลือง (เหมือนในภาพด้านบน)
- หากต้องการเพิ่มหรือลดความสว่าง ให้เลื่อนรูปพระอาทิตย์ข้าง ๆ กรอบโฟกัสขึ้นหรือลง
- ทำการถ่ายวีดีโอ ซึ่ง iPhone จะไม่ เปลี่ยนจุดโฟกัสจนกว่าเราจะแตะที่หน้าจออีกครั้ง
สำหรับการใช้งาน AE/AF Lock นั้น นิยมใช้กับการถ่ายแบบใกล้ ๆ หรือการเล่นโฟกัสไปมา เช่น จากวัตถุชิ้นใกล้ไปยังวัตถุชิ้นไกล โดยที่ยังโฟกัสที่ระยะสั้น ๆ อยู่
เปิด Flash ช่วยขณะถ่ายสโลว์โมชั่น
หลายอาจจะเคยสังเกตว่าเวลาที่เราถ่ายสโลว์โมชั่นนั้น ภาพจะมืด นั่นก็เป็นเพราะว่าการถ่ายแบบสโลว์โมชั่นนั้นจะต้องถ่ายด้วยความเร็วชัดเตอร์ที่สูงมาก ทำให้ไม่สามารถรับแสงได้มากเหมือนกับการถ่ายภาพความเร็วต่ำ ดังนั้นเราจึงอาจใช้แสงจาก Flash ช่วย สำหรับการเปิด Flash ให้กดที่รูป Flash จากนั้นเลือก On

อีกหนึ่งปัญหาของการถ่ายสโลว์โมชั่นก็คือ ภาพกระพริบ ซึ่งเป็นผลมาจากหลอดไฟที่เราใช้นั้น มีการกระพริบตามกระแสของไฟฟ้าที่ไหลผ่าน การถ่ายวิดีโอที่ความเร็วระดับ 240 ภาพต่อวินาทีนั้น มากกว่าอัตราการกระพริบของหลอดไฟ ทำให้ภาพที่ได้ดูกระพริบ สำหรับวิธีแก้ก็สามารถ ใช้การเปิด Flash ช่วยได้ แต่ถ้าจะให้ดีที่สุด การถ่ายวิดีโอสโลว์โมชั้นควรถ่ายทำในที่ แสงธรรมชาติ มากกว่าแสงหลอดไฟ
ตัดต่อให้โปรด้วย iMovie – Download

iMovie คือแอพที่ดีที่สุดที่เราจะใช้ในการตัดต่อวิดีโอ เพราะถูกออกแบบมาให้ใช้งานกับ iPhone, iPad หรือ macOS โดยเฉพาะ สามารถ Download ได้จาก App Store
หากใครที่เคยใช้โปรแกรมตัดต่อวิดีโออื่น ๆ ซึ่งมีลักษณะการทำงานเป็นแบบ Timeline ก็จะสามารถเข้าได้ได้เป็นอย่างดี สำหรับการตัดต่อที่ทีมงานแนะนำ ก็มีเทคนิคดังนี้
ยืดเวลาภาพเล็กน้อยเพื่อสื่ออารมณ์ได้มากขึ้น
การถ่ายแบบ 60 FPS นั้นมีข้อดีคือ เราสามารถยืดภาพให้เป็นสโลว์โมชั่นเล็ก ๆ น้อย ๆ ได้ แต่ไม่สโลว์เท่าการถ่ายแบบ 240 FPS ซึ่งเราสามารถเลือกยืดคลิปได้โดยปรับ Speed editor ใน iMovie
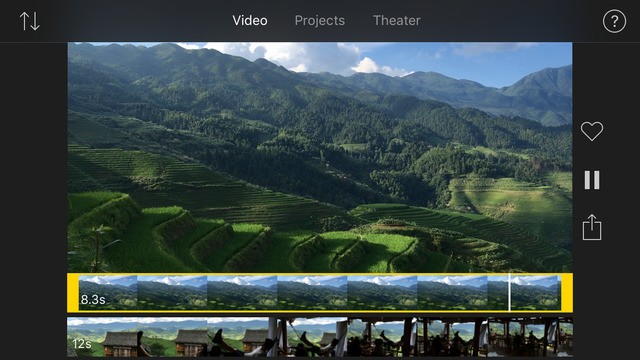
ใช้การ Fade
ใน iMovie มีการ Fade หลายรูปแบบให้เราเลือกใช้ ซึ่งก็ขึ้นอยู่กับลักษณะของคลิปของเราว่าเป็นแบบไหน แต่ถ้าต้องการสื่อถึงความตื่นเต้น รวดเร็ว ก็ไม่จำเป็นต้องใส่ Fade ในส่วนนี้ให้ลองสังเกตจากภาพยนตร์ ต่าง ๆ ซึ่งหากสังเกตแล้วจะไม่ค่อยใช้การ Fade เท่าไหร่ จะเน้นตัดไปมาเลย
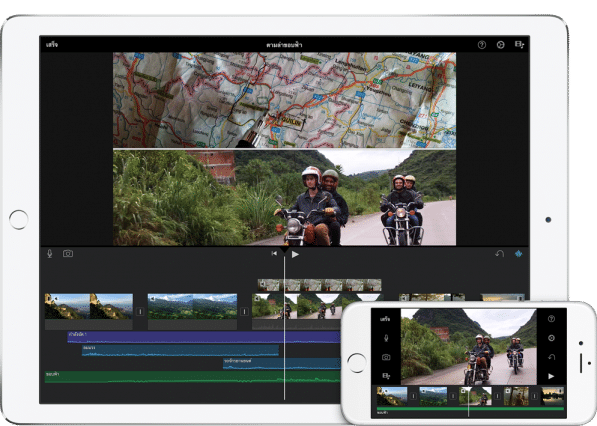
ปรับแต่งสีให้เลิศ
เราสามารถเลือกปรับสีของคลิปได้ ไม่ว่าจะเป็นความสว่าง, เพิ่มลดรายละเอียดของคลิป, ปรับสีโทนร้อน-เย็น หรือจะเลือกใส่เป็น Filter อื่น ๆ อีกมากมายได้ ทำให้ดูแปลกตามากขึ้น ดูไม่เหมือนถ่ายจากกล้องโทรศัพท์เลย
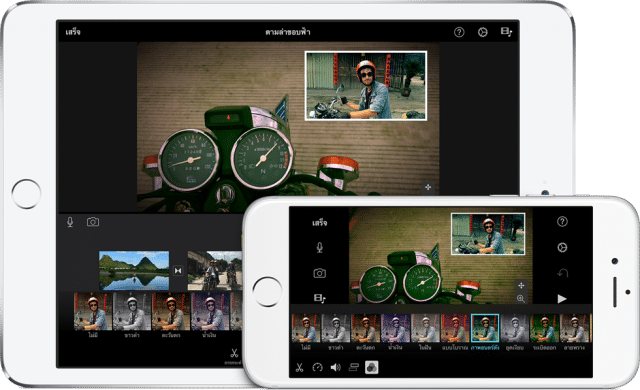
บันทึกและแชร์วิดีโอ
หลังจากที่ได้ทำคลิปของเราให้สวยเลิศเรียบร้อยแล้ว เราก็สามารถแชร์กับเพื่อนได้ในช่องทางต่าง ๆ ซึ่งทีมงานแนะนำว่าควรเลือกอัพโหลดเป็น HD หรือ 4K ไปเลย เพื่อให้ดูโปรมากขึ้น สำหรับช่องทางในการแชร์ต่าง ๆ ก็มีมากมาย เช่น
- Facebook – อันนี้ทุกคนน่าจะรู้จักกันดี ซึ่ง Facebook ก็มีตัวเลือกให้เราปรับแก้ไขเวลาคลิปก่อนอัพเล็กน้อย
- YouTube – มีตัวเลือกเยอะอยู่พอสมควร สามารถใส่ Filter ต่าง ๆ เพิ่มเติมได้ และเลือก Soundtrack ประกอบได้ด้วย
- Flickr – เน้นการอัพวีดีโอในลักษณะของ Footage เพื่อนำไปใช้ในงานต่าง ๆ
- Google Photos – สามารถเก็บวีดีโอได้และแชร์เป็นอัลบัมร่วมกับรูปได้ด้วย
- iCloud Photos Library – คล้ายกับ Google Photos คือสามารถจัดเก็บเป็นอัลบัมได้
สรุปแล้ว กล้องบน iPhone ของเรานั้นสามารถนำมาสร้างสรรค์งานในระดับมืออาชีพได้ ซึ่งก็ขึ้นอยู่กับจินตนาการและมุมมองของเราว่าเราจะถ่ายทอดออกมาอย่างไร ซึ่งทาง Apple ก็ให้ความสำคัญในส่วนนี้ และได้มีการนำมาทำเป็นแคมเปญ Shot on iPhone หรือ ถ่ายด้วย iPhone ซึ่งก็เป็นโฆษณาฉายทางโทรทัศน์ให้เราได้เห็นกันเป็นประจำ
เรียบเรียงโดย – ทีมงาน MacThai