วิธีตัด Ringtone ง่าย ๆ ไว้ใช้กับ iPhone โดยไม่ต้องพึ่งคอมพิวเตอร์

หลายคนคงจะสงสัยว่า Ringtone สำหรับ iPhone มันทำยังไง ตัดยังไง บางคนก็พยายามจะตัดริงโทนบนคอมพิวเตอร์ จากนั้นก็ลากลง iTunes แล้วก็ซิงค์เข้าไอโฟน ซึ่งมันหลายขั้นตอนมาก วันนี้ทีมงาน MacThai จึงนำเสนอวิธีตัดริงโทนง่าย ๆ บนไอโฟน โดยไม่ต้องพึ่งคอมพิวเตอร์เลย
วิธีการนี้เราจะใช้แอพ GarageBand ของแอปเปิลนั่นเอง ซึ่งสามารถไปโหลดกันฟรี ๆ ได้บน App Store (สำหรับผู้ที่ซื้อเครื่องใหม่หลังวันที่ 1 กันยายน 2013) มาเริ่มกันเลยดีกว่า…
สิ่งที่ต้องมีและควรรู้
- ก่อนอื่นเข้าไปโหลดแอพ GarageBand for iOS เสียก่อน ตัดได้ทั้งบน iPhone, iPad, iPod touch เลย เราสามารถส่งริงโทนผ่าน AirDrop ภายหลังได้
- เพลงที่สามารถตัดได้จะต้องเป็นเพลงที่อยู่ในแอพ Music เท่านั้น ไม่สามารถใช้เพลงจาก Apple Music และเพลงที่อยู่บน iCloud Music Library ได้
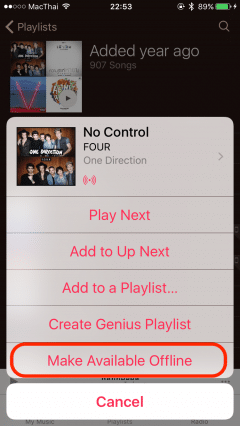
- คนที่ใช้ iTunes Match หรือซื้อเพลงมาจาก iTunes Store จะต้องกด Make Available Offline เพื่อโหลดลงมาเสียก่อน
- Ringtone ที่ตัดได้จะได้เป็นไฟล์ *.m4r ซึ่งความยาวจะต้องไม่เกิน 40 วินาที
วิธีตัด Ringtone ด้วย GarageBand
อันดับแรกเปิดแอพ GarageBand ขึ้นมาก่อน จากนั้นให้กดปุ่ม + มุมซ้ายบน

หลังจากนั้นให้เลือก Audio Recorder รูปไมโครโฟน

หลังจากนั้นให้กดปุ่ม ข้าง ๆ ลูกศรลง ตามที่วงกลมสีแดงไว้
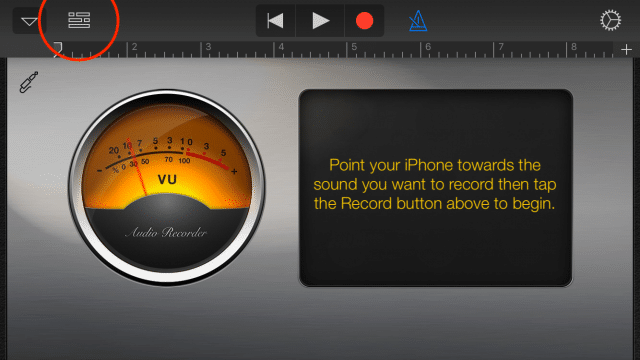

เมื่อกดเข้ามาก็จะมีหน้าตาประมาณนี้ จากนั้นให้เราเลือกเพลงที่เราต้องการจะตัด โดยให้กดปุ่ม Loop ด้านบนขวามือ
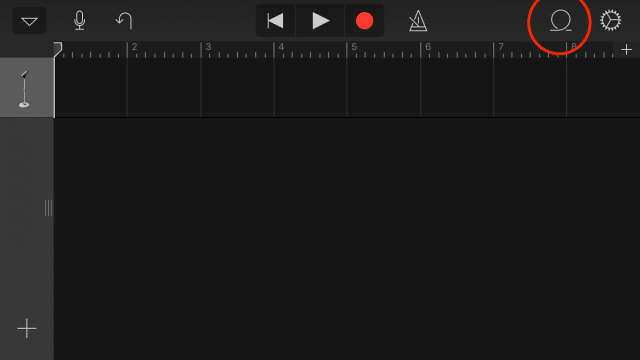
ต่อมาให้เลือกแถบ Music ตรงนี้ก็จะมีเพลงทั้งหมดที่อยู่ในเครื่องของเรา เราสามารถพิมพ์ค้นหาจากช่องด้านบนได้เลย หรือว่าเปิดจาก Playlist ก็ได้ แล้วแต่สะดวก
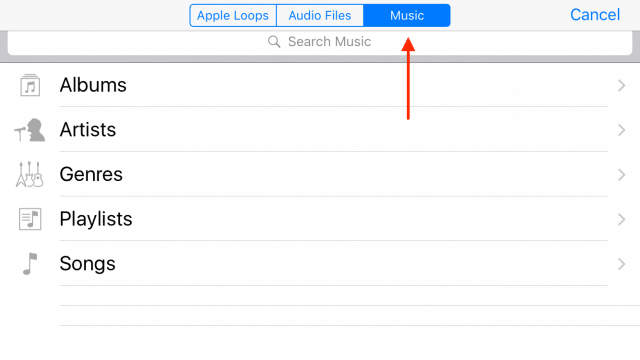
ทีมงานเลือกจาก Playlist แล้วกัน โดยเพลงที่สามารถตัดริงโทนได้ ก็จะมีชื่อเพลงสีทึบ ๆ แต่เพลงไหนที่นำมาตัดไม่ได้ก็จะมีสีเทา ๆ ตามเงื่อนไขที่บอกไปแล้วด้านบน
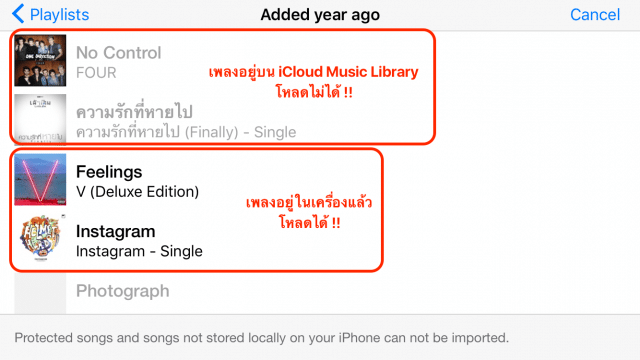
เมื่อเลือกได้แล้วก็ให้กดเพลงค้างไว้ จากนั้นกจะได้หน้าตาแบบนี้ วิธีการตัดก็ง่าย ๆ เพียงแค่เลื่อนแถบด้านข้างให้อยู่ในท่อนที่เราต้องการตัด
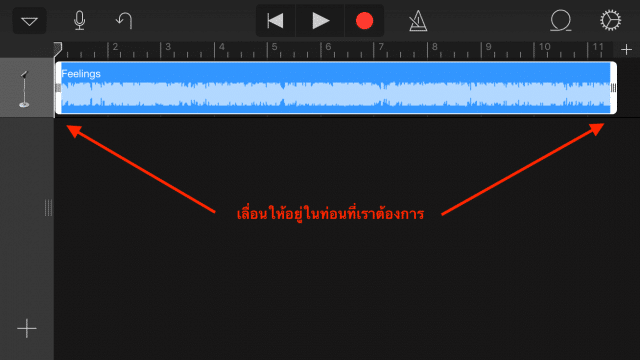
Tips: ถ้าอยากเพิ่มความยาวของเพลงให้ยาวขึ้น ให้กดปุ่ม + มุมบนขวา จากนั้นเลือก Section A และให้เพิ่มตัวเลขตรง Manual จาก 8 เป็นเลขอื่น แต่ห้ามเกิน 20 เพราะ 20 จะประมาณ 40 วินาทีพอดี

การ Export เพลงที่ตัด ไปไว้ในเครื่อง
เมื่อเราตัดเพลงเสร็จแล้ว ก็ถึงเวลา Export เพลงกัน วิธีก็คือ ให้กลับไปหน้าหลักก่อน
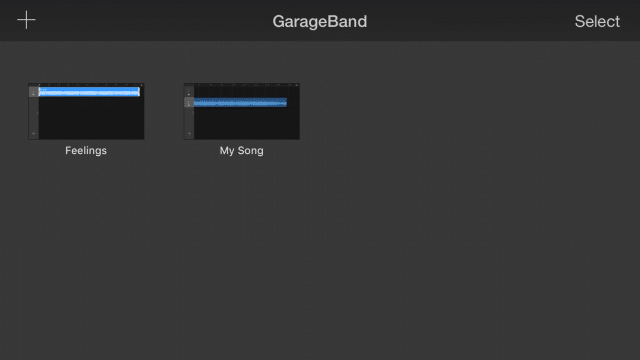
ให้กดไฟล์เพลงที่เราตัดค้างไว้ ให้มันสั่น หลังจากนั้นให้กดปุ่ม Share มุมบนซ้าย
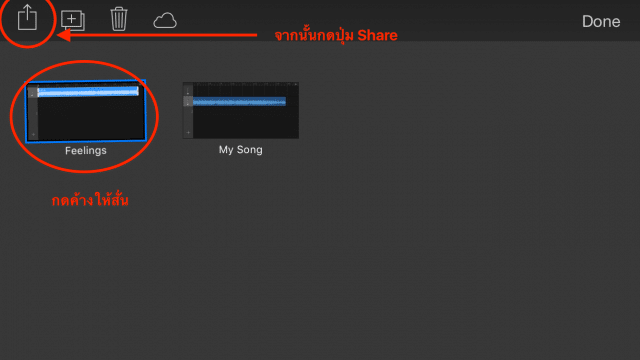
จากนั้นให้เลือก Ringtone
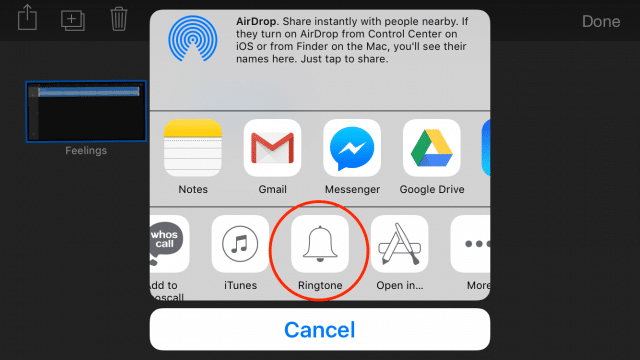
เป็นอันเสร็จ !! เพียงแค่นี้ Ringtone ที่เราตัดก็จะไปอยู่ใน Settings >> Sounds >> Ringtone เรียบร้อย
และเพื่อความสะดวกแอพ GarageBand ก็จะถามต่อว่า จะใช้ริงโทนเพลงนี้เลยหรือเปล่า ?? ถ้าต้องการตั้งเป็นริงโทนเลยก็ตอบ Use sounds as…
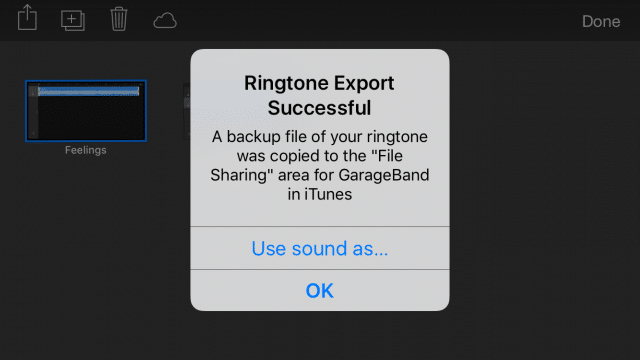
ต่อมาก็จะให้เลือกว่า จะตั้งริงโทนนี้เป็นเสียงเรียกเข้าหลัก, เสียงเตือนตอนข้อความเข้า หรือตั้งตามรายชื่อในสมุดโทรศัพท์ของเรา ก็เลือก Standard Ringtone ไป เสร็จเรียบร้อย
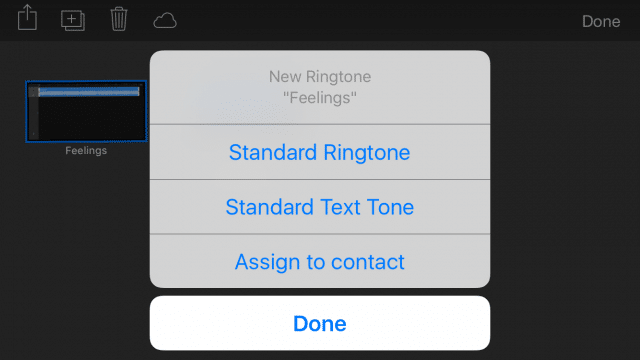
หลังจากนั้นก็ลอง ขโมยมือถือเพื่อนมาลองโทรเข้าไอโฟนของเราดูว่าริงโทนของเราที่พึ่งตัดไปเป็นยังไงบ้าง ^__^
เรียบเรียงโดย
ทีมงาน MacThai