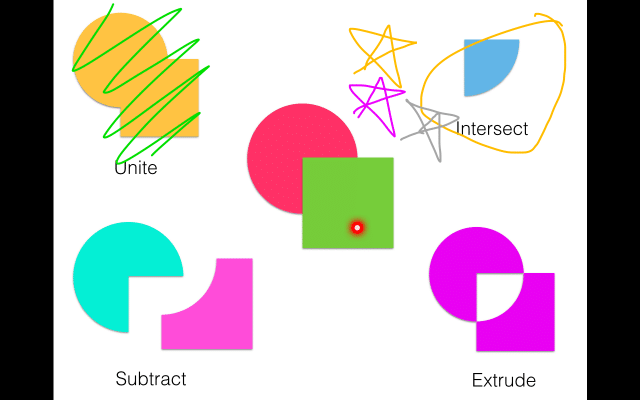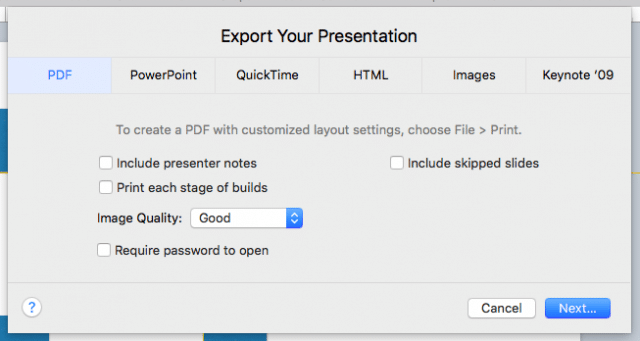รวม 18 ฟีเจอร์บน Keynote ที่จำเป็น และคุณอาจจะยังไม่เคยรู้ !!

Keynote เป็นโปรแกรมทำ Presentation ที่ยอดนิยมและถูกนำมาใช้อย่างแพร่หลาย เหนื่อยจากเป็นโปรแกรมที่ใช้ง่าย ไม่ซับซ้อน แถมโปรแกรมยังสามารถใช้งานได้ทั้งบน OS X, iOS หรือว่าแม้กระทั่งบนเว็บเบราเซอร์ ซึ่งสามารถเข้าไปใช้งานได้ที่เว็บ www.iCloud.com
วันนี้ทีมงาน MacThai จึงมาแนะนำ 18 ฟีเจอร์ที่จำเป็นต่อการใช้งาน Keynote และคุณอาจจะนำไปดัดแปลงเพื่อไปทำ Presentation ของคุณให้ดูดี สวยงาม น่าสนใจในอนาคตต่อไปได้
1) เลือกขนาดของสไลด์ของเราให้เหมาะสม
เมื่อเปิดโปรแกรมขึ้นมา เราก็จะเจอหน้าต่างให้เราเลือก Theme ที่เราสนใจ ซึ่งด้านบนจะเป็นปุ่มเลือกขนาดของสไลด์ เพราะนี่เราก็ต้องให้ความสำคัญเหมือนกัน เราต้องสังเกตก่อนว่าสถานที่ที่เราจะไปพรีเซ็นต์งานนั้น เค้าใช้โปรเจคเตอร์ หรือทีวีจอแบนทั่วไป
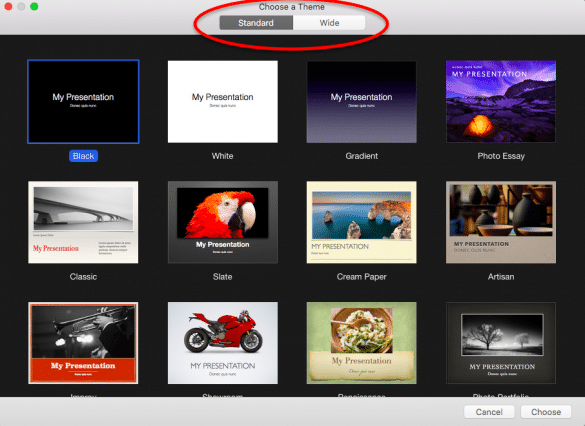
ซึ่งถ้าใช้โปรเจคเตอร์ เราควรที่จะเลือก Standard เพราะสไลด์ของเราจะเซตขนาดให้เป็น 4:3 แต่ถ้าเป็นทีวีจอแบน เราควรเลือกเป็น Wide (16:9) เพราะสไลด์ของเราก็จะเต็มจอพอดี ข้อดีคือสไลด์ของเราจะไม่ถูกยืดหรือถูกตัดออก ทำให้เสียสัดส่วนไป
2) ปรับเครื่องมือบน Toolbar ให้เหมาะกับเรา
นี่ก็อาจจะเป็นอีกสิ่งหนึ่งที่สำคัญเพราะมันจะทำให้เราทำงานได้รวดเร็วมากยิ่งขึ้น เราควรที่จะเลือกเครื่องมีที่เราใช้บ่อย ๆ ไปไว้บน Toolbar ของเราซะ อันไหนไม่ค่อยได้ใช้ก็โยนทิ้งไป
เพียงแค่คลิกขวาที่ Toolbar จากนั้นเลือก Customize Toolbar… ก็เลือกเครื่องมือที่เราใช้บ่อย ๆ วางไว้บน Toolbar
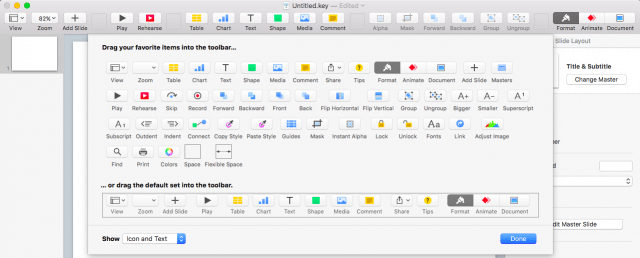
3) ใช้เส้น Guideline เพื่อง่ายต่อการจัดหน้ากระดาษ
เคยมั้ย? เวลาทำสไลด์แล้วต้องการจะจัดรูปภาพหรือข้อความให้ตรงกิ่งกลางหน้ากระดาษ มันยากมากจริง ๆ ฟีเจอร์นี้เป็นฟีเจอร์ที่มีนานแล้วซึ่งเป็นฟีเจอร์ที่ช่วยให้เราจัดหน้ากระดาษง่ายขึ้น นั่นก็คือ “เส้น Guideline”
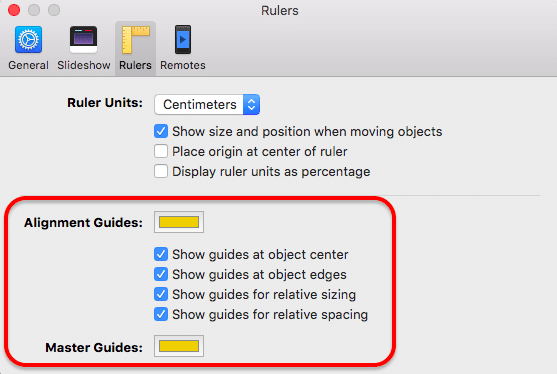
เส้น Guideline เป็นเส้นที่จะแสดงขึ้นตอนที่เรากำลังจัดหน้ากระดาษ ว่ามันตรงหรือยัง กึ่งกลางหน้ากระดาษแล้วหรือไม่ รวมไปถึงบอกว่าขนาดของรูปของเราเท่ากับรูปอื่นแล้วหรือไม่

โดยให้เข้าไปเปิดได้ที่ Keynote >> Preferences >> Rulers ด้านล่าง ให้เราติ๊กเลือกสิ่งที่เราต้องการจะให้มันแสดง
4) เรียกเส้นไม้บรรทัดขึ้นมา เพื่อช่วยให้การจัดวางวัตถุได้ง่ายขึ้น
ฟีเจอร์นี้อาจจะไม่ค่อยได้ใช้ซักเท่าไหร่ เพราะว่าเรามีเส้น Guideline คอยบอกอยู่แล้ว เส้นไม้บรรทัดที่นี้จะใช้ก็ต้องเมื่อต้องการความเป็นระเบียบจริง ๆ บางครับเราอยากวางตำแหน่งนี้ในสไลด์ แต่เส้น Guideline ก็ไม่สามารถบอกเราได้ว่าวางตรงไหน มันบอกแค่ตรงไม่ตรง
วิธีการเรียกใช้ เส้นไม้บรรทัด อันดับแรกเราต้องเปิดไม้บรรทัดด้านข้างก่อน ให้เข้าไปที่ View >> Show Ruler หรือว่ากด Command + R เป็นคีร์ลัดก็ได้ จากนั้นให้กดตรงไม้บรรทัดแล้วก็ลากออกมาไปวางไว้ตำแหน่งที่เราต้องการ แต่ถ้าไม่ต้องการใช้เส้นนั้นแล้ว ก็ลากโยนกลับขึ้นไปที่ไม้บรรทัดด้านข้างนั่นเอง
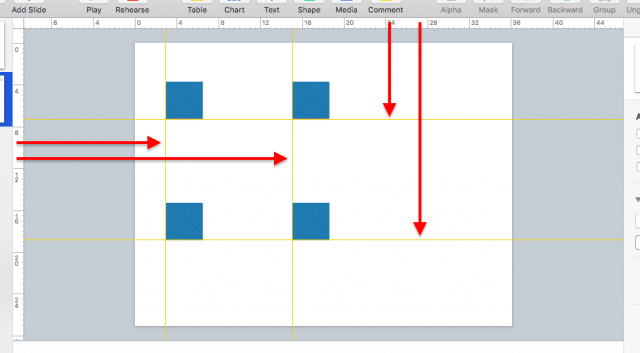
5) กด Shift ค้างเพื่อทำให้รูปเป็น จัตุรัส วงกลม
เวลาเราสร้างรูปเลขาคณิตมาซักรูปนึง บางครั้งเราลากแล้ววงกลมมันไม่กลมซักที มันเป็นวงรีตลอด หรือเราต้องการให้เป็นรูปจัตุรัสพอดีเป๊ะ ด้านเท่ากันทุกด้าน เราเพียงแค่กด Shift ค้าง รูปเรขาคณิตแต่ละรูป ความกว้างและความยาว ก็จะเท่ากันหมด
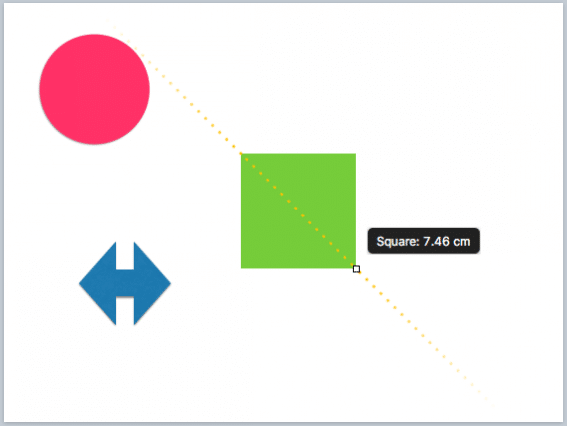
6) สามารถรวมรูปเรขาคณิตได้ถึง 4 แบบ
เราสร้างรูปเรขาคณิตขึ้นมาอย่างน้อย 2 รูป และเมื่อเราเลือก 2 รูปนั้น จะมีคำสั่งรวมรูปขึ้นมา 4 แบบก็คือ
- Unite เป็นการรวมรูปเรขาคณิตแบบ ยูเนียน (วิชาคณิตฯ เรื่อง “เซต” ตอน ม.4 ลอยมาเลย) คือรวมพื้นที่ทั้งหมดให้เป็นรูปเดียว
- Intersect เป็นการรวมรูปเรขาคณิต โดยจะเลือกเฉพาะส่วนที่ซ้อนทับกัน เหมือนรูปเสี้ยววงกลมสีฟ้า ตามรูป
- Subtract คือการรวมรูป แบบตัดส่วนที่โดนบังจากเรขาคณิตอีกรูปหนึ่งออก ซึ่งวิธีนี้ สามารถทำได้ 2 รูป คือ วงกลมไว้ด้านล่าง รูปที่ได้ก็จะได้เป็นรูปสีเขียวมิ้นท์ และ ถ้าเรานำสี่เหลี่ยมไปไว้ด้านล่าง รูปที่ได้ก็จะเป็นรูปตามสีชมพู
- Extrude คือการรวมรูปที่จะตรงข้ามกับ Intersect คือจะเอาพื้นที่ที่ไม่โดนซ้อนทับนั่นเอง
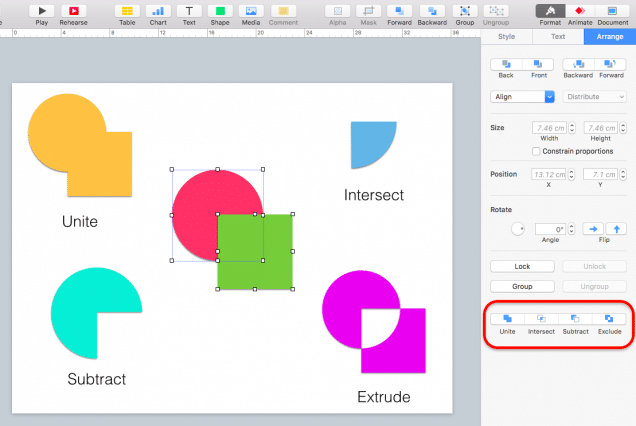
7) Crop รูปภาพเป็นรูปต่าง ๆ ตามที่เราต้องการได้
วิธี Crop รูปภาพปกติแล้วจะสามารถทำได้แค่เป็นรูปสี่เหลี่ยมเท่านั้น ซึ่งวิธีนี้เราจะสามารถ Crop รูปเป็นรูปอื่น ๆ ได้ เช่น วงกลม รูปดาว หรือรูปเรขาคณิตอื่น ๆ ที่มันซับซ้อนตามข้อ 7 ได้
วิธีก็คือสร้างรูปเรขาคณิตที่เราต้องการขึ้นมาซักรูปนึง จากนั้นลากและโยนไฟล์รูปที่ต้องการลงไปในเรขาคณิตนั้น เพียงแค่นี้เราก็จะมีรูปที่เราต้องการให้อยู่ในเรขาคณิตนั้นได้แล้ว

8) ปรับแต่งตัวอักษรบนสไลด์ตามต้องการได้
บางคนอาจจะทำเป็นแค่ ใส่ตัวหนา ตัวเอียง เปลี่ยนฟอนต์ เปลี่ยนสีเป็น แต่บางคนก็อาจจะไม่รู้ว่ามันสามารถปรับแต่งได้มากกว่านี้อีก ซึ่งเมนู Advance Option จะถูกซ่อนไว้ ซึ่งเราจะต้องไปกดที่ปุ่มรูป ฟันเฟือง ใกล้ ๆ ที่ปรับสีตัวอักษร
มีมากมายให้ปรับแต่งเลย ตั้งแต่ ปรับช่องไฟระหว่างตัวอักษรให้กว้างขึ้น, ขีดฆ่าตัวอักษร, ทำตัวอักษรให้แสดงแค่ขอบ, สีเงา หรือเปลี่ยนเป็นตัวอักษรพิมพ์ใหญ่ทั้งหมด เป็นต้น
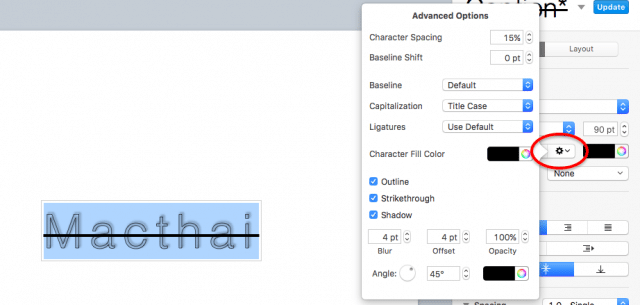
9) เลือกสีไม่ให้พลาด โดยใช้วิธี ดูดสี และเซฟสีที่เราชอบ
การทำ Presentation บางครั้งเราก็ต้องปราณีต ตั้งแต่การเลือกสี บางครั้งเราอาจจะเลือกสีไม่เหมือนกัน เช่น เราอาจจะเลือกสีแดง ต่อมาเราเลือกสีแดงแก่ แดงอ่อน แดงอมส้ม ซึ่งมันคนละสีกัน
เพราะฉะนั้นเราต้องเลือกสีให้เหมือน ๆ กัน ทุกครั้งเพื่อความสวยงาม การเลือกสีที่ทำให้เหมือนกันก็คือ การดูดสี จากฟอนต์หรือรูปที่เราเคยทำไว้แล้ว
บางครั้งเราใช้สีนั้นบ่อย ๆ เราก็ควรที่จะเซฟสีนั้น ๆ ไว้ใน Favorite ในช่องด้านล่างไว้เลย เมื่อเราจะใช้งานเราก็แค่กดตรงสีนั้น วิธีการเซฟสีที่เราต้องการ ทำง่าย ๆ โดยการลากสีจากช่องสีเหลี่ยมเล็ก ๆ ด้านข้างมาว่างไว้บนช่องที่เราต้องการ
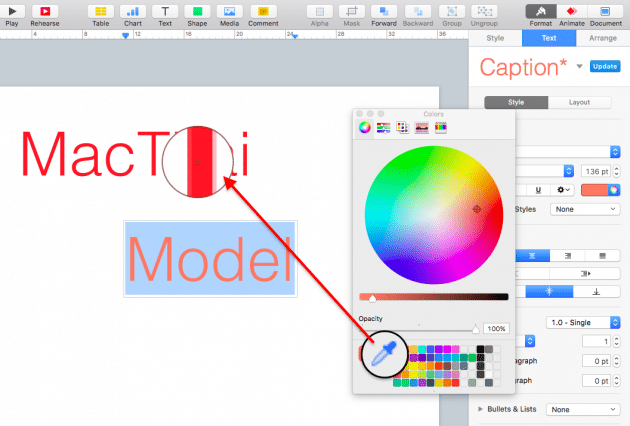
10) ตัดพื้นหลังของรูปที่เราไม่ต้องการทิ้งด้วย Alpha
การ Di-cut หรือตัดพื้นหลังของรูปที่เราต้องการออกไป ก็เป็นอีกหนึ่งเครื่องมือที่เจ๋งที่สุดอีกอย่างหนึ่งในชุด iWork บนแมค วิธีใช้ก็ง่ายแสนง่าย เพียงเรากดปุ่ม Alpha จากนั้นคลิกเลือกพื้นหลังที่เราจะลบ แล้วเลื่อนขึ้นลงเพื่อปรับขอบเขตของพื้นหลังที่เราจะลบได้
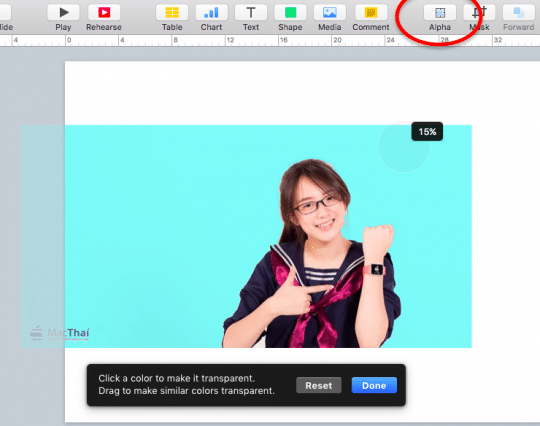
11) ใส่เครื่องหมายทางคณิตศาสตร์ด้วยโปรแกรม MathType หรือ Grapher
เด็กสายวิทย์ สายคำนวณอาจจะเจอปัญหานี้บ่อย ๆ ที่จะต้องใส่สมการลงไปในสไลด์ แต่ชุด iWork ของแอปเปิล ไม่สามารถเขียนสมการหรือสูตรต่าง ๆ ได้ เราต้องไปโหลดโปรแกรมตัวอื่น ๆ มาใช้งานแทน
ทีมงาน MacThai จึงแนะนำโปรแกรมที่ไว้สำหรับเขียนสมการที่คิดว่าใช้ดีที่สุด นั่นก็คือ MathType ข้อดีของมันก็คือเวลาเราพิมพ์สมการลงไปแล้ว เมื่อก๊อปปี้และไปวาง บน Keynote มันจะเป็นไฟล์ PDF ซึ่งจะทำให้ตัวอักษรของเราไม่มีทางแตก เมื่อเราขนาดขนาด โปรแกรมนี้ยังสามารถเปลี่ยนฟอนต์ สีตัวอักษร หรือรูปแบบตามที่เราต้องการได้อีกด้วย
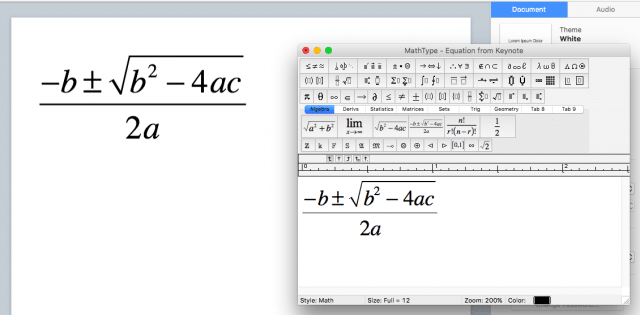
อย่างไรก็ตามโปรแกรมนี้ไม่ฟรี ราคาจะอยู่ที่ $97 (ราคานักศึกษาอยู่ที่ $57) และโปรแกรมนี้สามารถทดลองใช้งานได้ถึง 30 วันเลยทีเดียว สามารถอ่านรายละเอียดเพิ่มเติมได้ ที่นี่
ถ้าใครไม่อยากเสียเงินใช้ MathType หรือไม่อยากละเมิดลิขสิทธิ์ ก็มีอีกโปรแกรมหนึ่งที่แนะนำคือ Grapher เป็นโปรแกรมสำหรับวาดกราฟที่มีอยู่บน OS X อยู่แล้ว โปรแกรมนี้ก็ใส่สูตรได้เช่นกัน
วิธีใช้คือให้พิมพ์สูตรในช่องพิมพ์สูตรด้านบน Grapher เสร็จแล้วคลุมดำที่สูตรและก็อบมาแปะบน Keynote ได้เลย (ไม่ต้องสนว่ากราฟจะออกหรือจะเตือนอะไร แค่เขียนสูตรให้ถูกแล้วก็อบมาเลยก็พอ) ไฟล์ที่ออกมาจะเป็น PDF เหมือน MathType สามารถย่อขยายได้ทันที
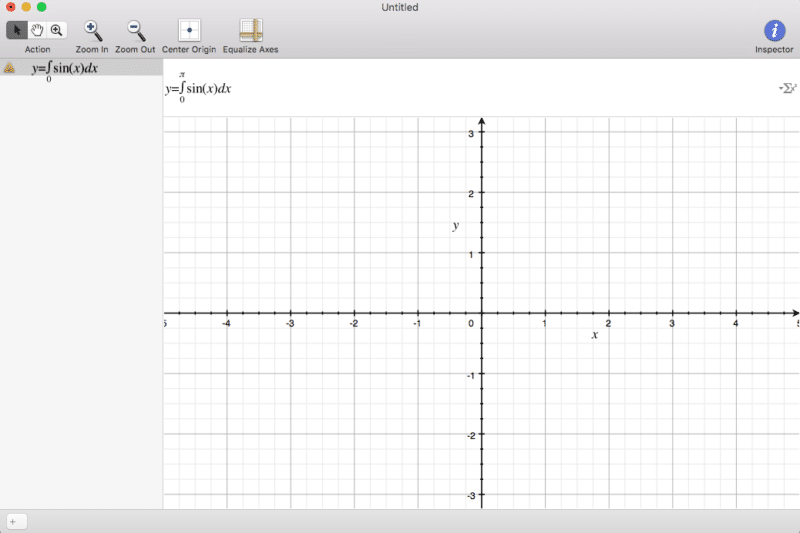
ส่วนข้อจำกัดของ Grapher คือเวลาเปลี่ยนฟอนต์หรือแก้ไขตัวอักษร จำเป็นต้องทำใน Grapher >> Preferences ซึ่งอาจจะไม่สะดวกนัก
12) ใส่เลขหน้าบนสไลด์ของเรา
การใส่เลขหน้า ก็เป็นสิ่งที่จำเป็นอีกหนึ่งอย่างเวลาเราไปพรีเซ็นต์ งานสัมมนา หรือโปรเจคต่าง ๆ เพราะว่าคนที่มีข้อสงสัยเกี่ยวกับสไลด์หรืองานของเรานั้น จะได้บอกถูกว่าเขาสงสัยเนื้อหาในสไลด์หน้าไหน
การใส่เลขหน้า ก็ง่าย ๆ โดยให้ไปเลือกที่ Format ด้านบนจากนั้นติ๊ก Slide Number โปรแกรมก็จะรันหน้าของเราโดยอัตโนมัติ ซึ่งเราสามารถย้ายตำแหน่งของเลขหน้า แต่ละหน้าได้อย่างอิสระเช่นกัน
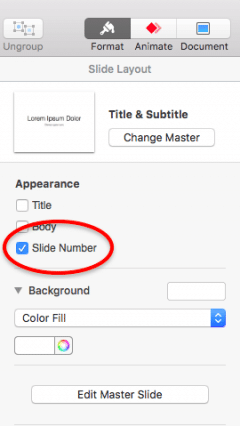
13) จดโน้ต หรือใส่สคริป ลงไปในสไลด์
การจดโน้ตหัวข้อที่สำคัญที่เราจะต้องพูด หรือการใส่สคริป เพื่อช่วยในการซ้อมพรีเซ็นต์ ก็อาจจะเป็นสิ่งที่ต้องใช้ในการนำเสนองาน วิธีการใส่โน้ตหรือสคริปลงไปในสไลด์ทำได้โดย กด View >> Show Presenter Notes เราก็สามารถพิมพ์ข้อความอะไรก็ได้ด้านล่าง และโน้ตตรงนี้ก็จะไปแสดงบนหน้าจอ ตอนที่เราพรีเซ็นต์อยู่ด้วย
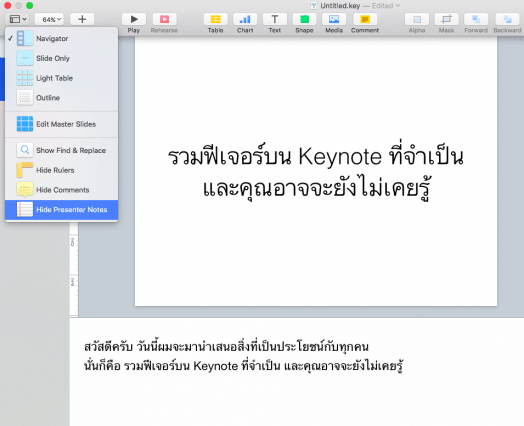
14) กดปุ่มซ้อมพรีเซ็นต์ เพิ่มความมั่นใจ
เราสามารถกดปุ่ม “Rehearse” เพื่อทำการซ้อมพรีเซ็นต์ได้ โดยจะแตกต่างกับเรากดปุ่ม “Play” เล็กน้อย คือหน้านี้จะสามารถแสดงโน้ตที่เราจดไว้, เวลาในขณะนี้, เวลาที่ใช้พรีเซ็นต์ หรือแม้กระทั่งหน้าจอสไลด์ถัดไปได้อีกด้วย
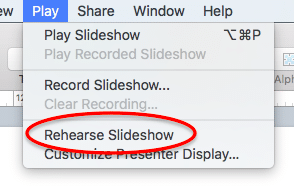
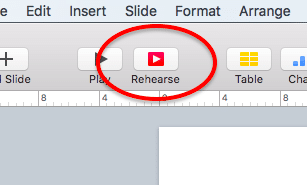
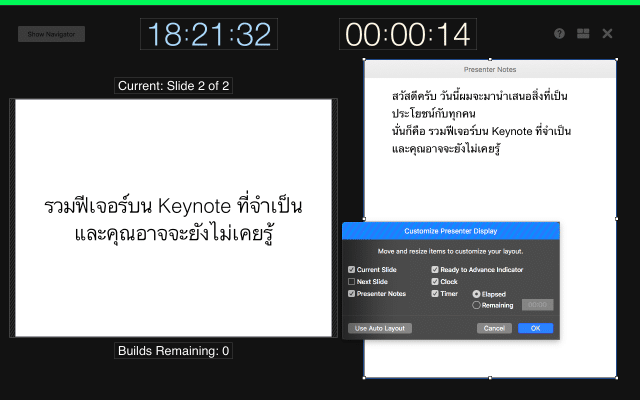
15) วิธีเซตเครื่องแมค ให้แสดง 2 จอเวลาพรีเซ็นต์
ปกติแล้วเวลาเราพรีเซ็นต์ เราจะเห็นสไลด์ที่เราพรีเซ็นต์บนโปรเจคเตอร์ และบนคอมหน้าตาเหมือนกัน คือเลือกเป็นโหมด Mirroring อยู่ เราสามารถให้โปรเจคเตอร์เราแสดงสไลด์ของเราปกติ และบนจอแมคสามารถเซ็ตให้แสดงโน้ตของเราที่เตรียมไว้ได้เช่นกัน
โดยให้เสียบสาย HDMI หรือ Mini Display Port เข้ากับเครื่องก่อน จากนั้นเข้าไปที่ System Preferences >> Displays >> Arrangement ให้เอาเครื่องหมายถูกตรง Mirror Displays ออก
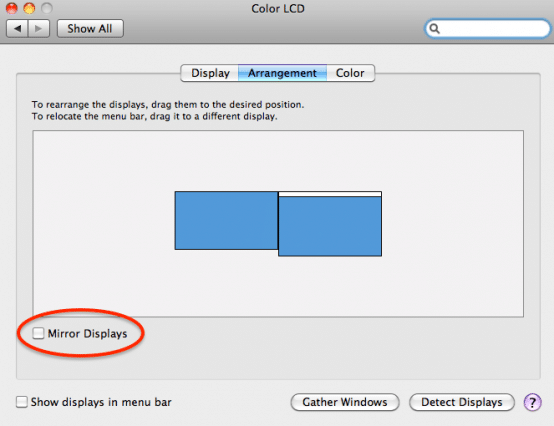
16) ใช้ iPhone เป็นรีโมท Pointer และเขียนข้อความลงบนสไลด์ได้
เพื่อความไฮโซ เราสามารถใช้ iPhone iPad หรือ Apple Watch ในการเลื่อนสไลด์ได้ นอกจากนั้นเรายังสามารถใช้เป็น Pointer หรือเขียนข้อความลงบนสไลด์ของเราได้เช่นกัน
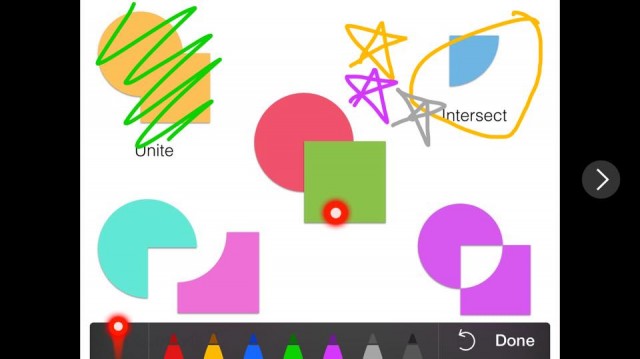
วิธีการ Pair Remote มีดังนี้
- นำ iPhone และ Mac ต่อ Wi-Fi วงเดียวกันก่อน เราอาจจะใช้ Personal Hotspot แชร์เน็ตไปให้แมคก็ได้
- บน iPhone ให้โหลดแอพ Keynote มาก่อน จากนั้นกดปุ่ม Remote ด้านบน (พักไว้ก่อน)
- จากนั้นเปิด Keynote บนแมคขึ้นมา ให้ไปที่ Keynote >> Preferences (หรืดกด Command + ,) >> Remotes ติ๊กตรง Enable
- ทั้งสองเครื่องมันก็จะหากันเจอ และให้ใส่ PIN Code 4 ตัวเพื่อยืนยัน
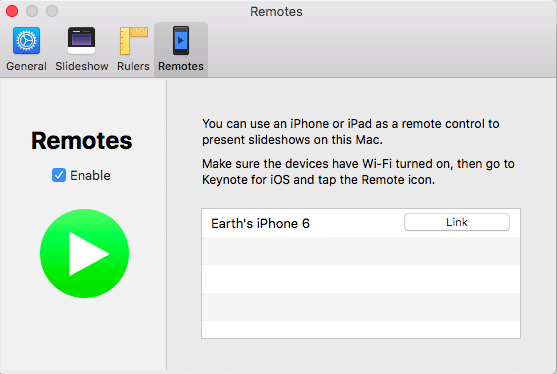
วิธีใช้งาน
- เปิดแอพ Keynote จากนั้นกดปุ่ม Remote และกด Play
- เราสามารถเลื่อนซ้าย-ขวา เพื่อเปลี่ยนสไลด์ได้ปกติ
- ด้านล่างจะเป็น Presenter Notes ที่เราจดไว้บนแมคเมื่อกี้
- กดรูป ดินสอด้านบน ก็จะมี Pointer หรือเลเซอร์ให้เราไว้ชี้จุดที่ต้องการจะพูด แถมยังมีปากาสีต่าง ๆให้วาดบนสไลด์เราได้อีกด้วย
17) Export Keynote ของเราเป็นไฟล์ PPTX, PDF, ไฟล์รูปและอื่น ๆ ได้
สมมติเราต้องส่งไฟล์ให้อาจารย์หรือหัวหน้า แต่เขาไม่ได้ใช้แมค เราสามารถ Export ไฟล์ Keynote ไปเป็น Power Point (*.pttx) หรือเป็น PDF, รูปภาพ (JPG, PNG, TIFF,…) หรือแม้กระทั่งวีดิโอได้ด้วย
ซึ่งการ Export เป็น Power Point นั้นอาจจะเกิดอาการเพี้ยนนิดหน่อย เนื่องจากฟอนต์หรือ Effect ที่ใส่บางตัว มันไม่มีบนคอมเครื่องนั้น
18) Print สไลด์แบบหลาย ๆ ช่องไว้ใจกับผู้เข้าฟัง
การปรินท์สไลด์เป็น Grid หรือช่อง ๆ เพื่อแจกผู้ที่เข้ามาฟัง ก็อาจจะเป็นสิ่งที่คนส่วนใหญ่จำเป็นต้องทำเช่นกัน วิธีทำก็ง่ายมาก เพียงกด File >> Print… (หรือกด Command + P) จากนั้นให้เลือก Grid ถ้าอยากจะเว้นช่องว่างให้จดโน้ตได้ด้วยก็ให้เลือกแบบ Handout
การปรินท์แบบ Grid เราสามารถเลือกได้ด้วยว่าหน้านึงต้องการกี่ช่อง, ใส่เลขหน้า ชื่อ วันที่ หรือข้ามหน้าที่เรา Skip ไว้หรือไม่ จากนั้นกด Print
ถ้าใครยังไม่ต้องการปรินท์ตอนนี้ก็สามารถเซฟเป็นไฟล์ PDF ไว้ปรินท์ภายหลังได้เช่นกัน โดยกดที่ PDF มุมซ้ายล่าง เลือก Save as PDF…
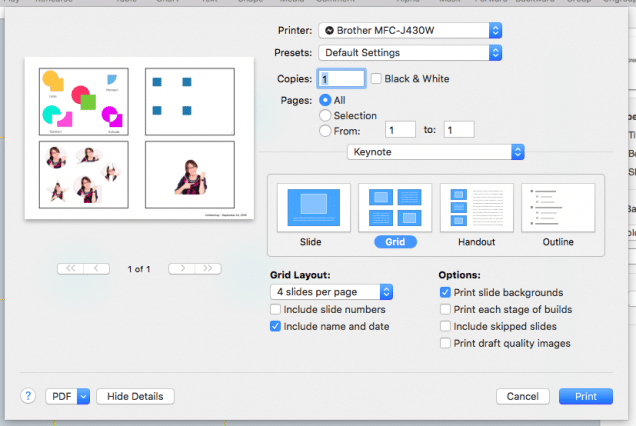
และนี่เป็น 18 ฟีเจอร์บน Keynote ที่จำเป็นในการทำสไลด์หรือ Presentation ที่คุณอาจจะยังไม่เคยรู้ อย่างไรก็ตาม การที่จะใช้โปรแกรม Keynote ให้ชำนาญนั้นก็ต้องอาจลองเล่น ลองทำบ่อย ๆ เราก็จะมีหัวคิด สร้างสรรค์สไลด์ที่น่าสนใจขึ้นมาได้เอง ^___^
เรียบเรียงโดย
ทีมงาน MacThai