Tip: วิธีใช้ Keynote บน iOS เป็นรีโมทควบคุมการนำเสนอ
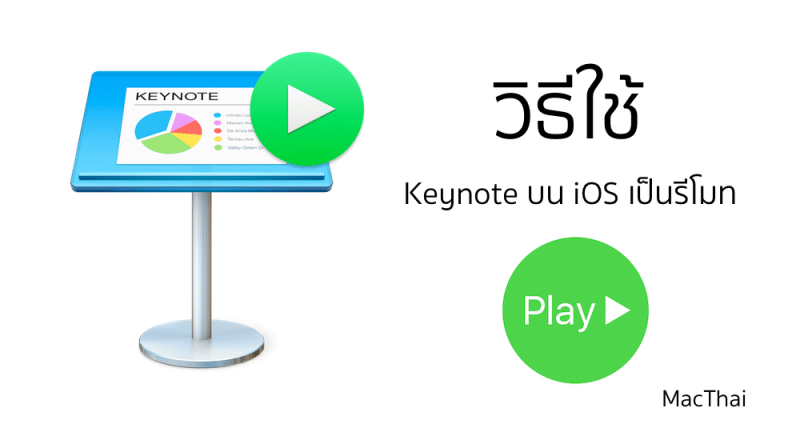
แอพ Keynote บน iOS นอกจากจะสามารถสร้างสไลด์และนำเสนอได้แล้ว ยังสามารถใช้ในการควบคุม Keynote บน Mac หรือ iOS เครื่องอื่นได้อีกด้วย เพื่อการนำเสนอที่ดูเป็นมืออาชีพมากขึ้น โดยวันนี้ทีมงาน MacThai จะมาสอนวิธีใช้แอพ Keynote บน iOS เป็นรีโมทคุมการนำเสนอกัน
แอพ Keynote คือแอพที่จะติดมาพร้อม iOS และ Mac ทุกเครื่องที่ซื้อในช่วง 1-2 ปีหลังมานี้อยู่แล้ว ฉะนั้นหากใครยังไม่มีก็สามารถดาวน์โหลดจาก App Store ได้เลย
วิธีต่อ Keynote เป็นรีโมทเพื่อควบคุม Keynote บน Mac
การต่อ Keynote เป็นรีโมทเพื่อคุม Keynote บน Mac จะต้องต่อ Wi-Fi วงเดียวกันก่อน
Note: ถ้าไม่มีก็ต้องสร้างขึ้นมาโดยจะทำ Personal Hotspot บน iOS หรือจะสร้างบน Mac โดยกดปุ่ม Wi-Fi -> Create Network ตั้งชื่อ ตั้ง Channel และกด Create
ขั้นแรก ให้เปิดแอพ Keynote บน iOS ขึ้นมา กดปุ่ม Remote (อยู่มุมบนซ้ายของ Keynote) กด Continue จะมีหน้า Set Up Remote ขึ้นมา ให้ทำขั้นตอนถัดไป
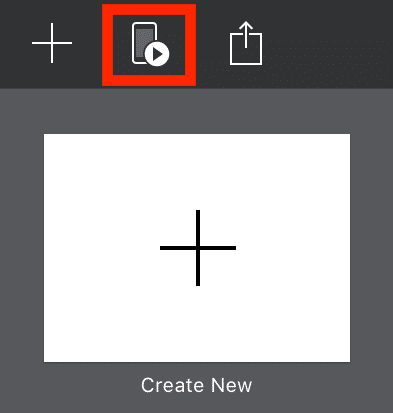
ขั้นที่สอง เปิดแอพ Keynote กดเมนู Keynote -> Preferences เลือกแท็บ Remotes กด Enable ถ้าไม่ผิดพลาดอะไรจะเห็นรีโมทเป็นชื่อเครื่องที่เปิด Remote รอไว้ในขั้นตอนแรก ให้กด Link
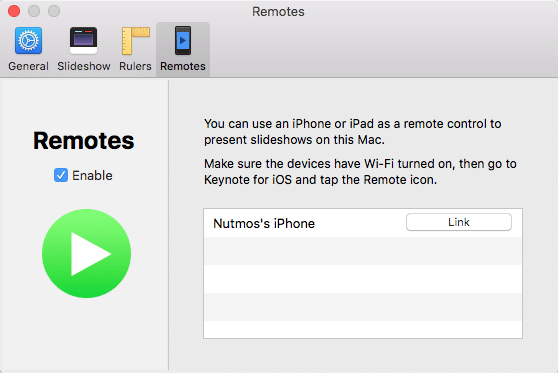
เมื่อกดแล้วจะมีรหัส 4 ตัวขึ้นมา ถ้ารหัส 4 ตัวนี้ iOS และ Mac เป็นรหัสเดียวกันก็กด Confirm เพื่อต่อรีโมทได้เลย
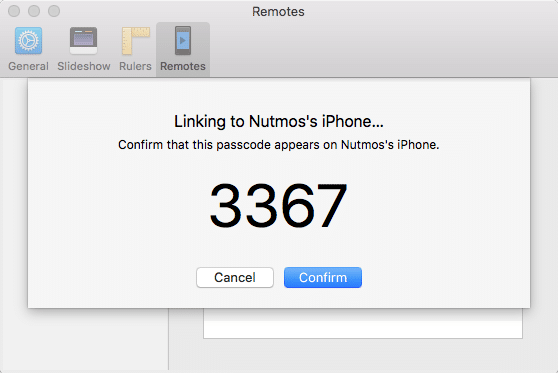
เมื่อต่อรีโมทเสร็จ ฝั่ง iOS จะขึ้มปุ่ม Play สามารถกดเพื่อเริ่มการนำเสนอได้ทันที
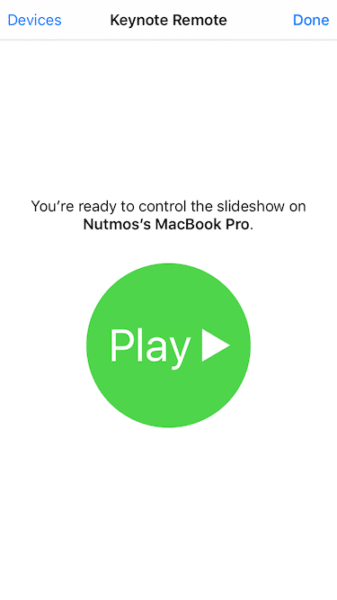
วิธีต่อ Keynote เป็นรีโมทเพื่อควบคุม Keynote บน iOS
การต่อ Keynote เป็นรีโมทเพื่อควบคุม Keynote บน iOS สามารถทำได้ทั้ง 2 แบบคืออยู่ใน Wi-Fi วงเดียวกัน หรือจะต่อผ่าน Bluetooth ก็ได้ และจะใช้เครื่องไหนคุมเครื่องไหนก็ได้ โดยทั้งสองเครื่องต้องมีแอพ Keynote
ขั้นแรก ให้เปิดแอพ Keynote ของเครื่องที่ต้องการใช้เป็นรีโมทขึ้นมา กดปุ่ม Remote (อยู่มุมบนซ้ายของ Keynote) กด Continue จะมีหน้า Set Up Remote ขึ้นมา ให้ทำขั้นตอนถัดไป
ขั้นสอง เปิดแอพ Keynote ของเครื่องที่ต้องการควบคุม เปิดสไลด์ กดปุ่มรูปประแจ ไปที่ Remote Settings เปิด Enable Remote จะเห็นเครื่องที่ต้องการใช้เป็นรีโมท กด Link
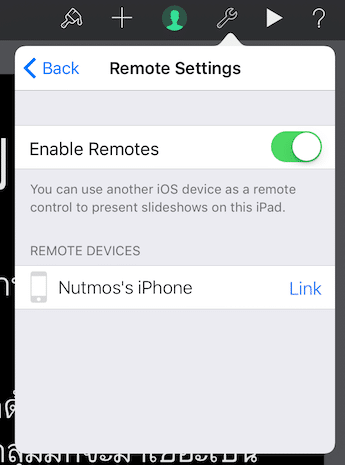
เมื่อกดแล้วจะมีรหัส 4 ตัวขึ้นมา ถ้ารหัส 4 ตัวบนรีโมทและเครื่องที่ต้องการควบคุมเป็นรหัสเดียวกันก็กด Confirm เพื่อต่อรีโมทได้เลย
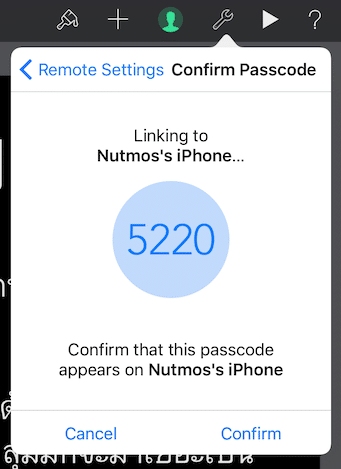
เมื่อต่อรีโมทเสร็จ ฝั่งเครื่องที่ใช้เป็นรีโมทจะขึ้มปุ่ม Play สามารถกดเพื่อเริ่มสไลด์ได้ทันที
วิธีใช้ Keynote เป็นรีโมท
เมื่อต่อรีโมทเสร็จ กดปุ่ม Play จะเห็นหน้าสไลด์ หน้านี้จะเป็นหน้าหลัก เมื่อต้องการเปลี่ยนสไลด์จะมาหน้านี้ วิธีเปลี่ยนสไลด์คือเอาจิ้มจิ้มลงไปที่หน้าจอได้ทันที ทางด้านบนมีเมนูไล่จากซ้ายมาขวาคือ

- สไลด์ปัจจุบัน/สไลด์ทั้งหมด
- เวลา
- ปุ่มเรียก pointer หรือดินสอสีสำหรับวาดเขียนสไลด์
- layout สำหรับปรับการแสดงสไลด์
- X คือปุ่มจบการนำเสนอ
ปุ่มเรียก pointer และดินสอสี สำหรับ Keynote จะมีปุ่มนี้โดยเมื่อกดแล้วจะมีเมนูขึ้นมาด้านล่าง แบ่งเป็น 3 ส่วนคือ ซ้ายสุดเป็น pointer เมื่อจิ้มและลากที่จอแล้วจะมีแสงสีแดง (เหมือนยิง pointer นำเสนอ), ถัดมาเป็นดินสอสี 7 สี ใช้วาดเขียนในสไลด์ ขวาสุดคือปุ่ม 2 ปุ่ม โดยปุ่มซ้ายคือปุ่มสำหรับย้อนกลับหากวาดเขียนผิด และปุ่มขวาคือปุ่มออกจากเมนูวาดเขียน
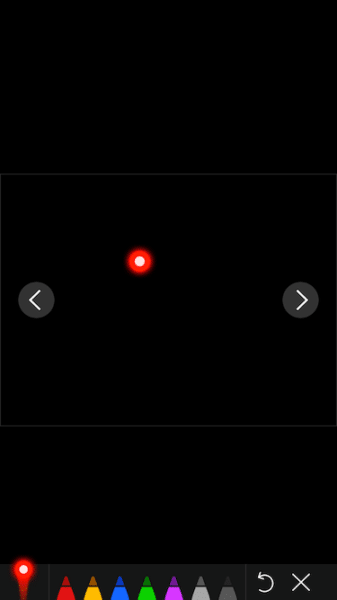
layout จะมีทั้งหมด 5 แบบ คือ แสดงสไลด์ปัจจุบัน, แสดงสไลด์ถัดไป, แสดงสไลด์ปัจจุบันและสไลด์ถัดไป, แสดงสไลด์ปัจจุบันและโน๊ต, แสดงสไลด์ถัดไปและโน๊ต สามารถเลือกได้ตามความสะดวก
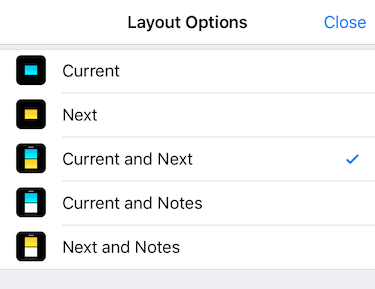
นอกจากนี้ Keynote ยังสามารถใช้ Apple Watch เป็นอุปกรณ์ควบคุมได้ด้วย โดยหากมีเวลาในภายหลังทีมงานจะมาสอน Tips การคุม Keynote โดยใช้ Apple Watch กันครับ
เรียบเรียงโดย
ทีมงาน MacThai