วิธี Backup และ Restore เป็น iOS 9 ผ่านทาง iTunes

หลังจากที่แอปเปิลปล่อย iOS 9 ให้ผู้ใช้ทั่วไปได้อัพเดทกัน หลายคนก็อาจจะเจอปัญหา อัพเดทผ่านทาง Over the Air (OTA) แล้วค้าง โหลดไม่ไป ช้า หรือแม้กระทั่ง เครื่องหน่วง ๆ อืด ๆ
ทีมงาน MacThai จึงขอแนะนำให้ทำการ Restore เครื่องใหม่ เมื่อมีการอัพเดท iOS ครั้งใหญ่ ๆ เช่น iOS 8 ไปยัง iOS 9 ซึ่งจะเป็นการอัพเดทที่ดีกว่าวิธี OTA เพราะว่าเหมือนเป็นล้างเครื่องและลงโปรแกรมใหม่ทั้งหมด ซึ่งจะทำให้เกิดอาการเครื่องค้าง อืด ๆ น้อยลง
และวิธีนี้ก็ยังสามารถแก้ปัญหาเครื่องค้าง, ช้า, ติดอยู่ที่หน้า Slide to Upgrade หรืออัพผ่าน OTA ไม่ได้ หลังจากได้อัพเดท iOS 9 แล้ว การ Backup และ Restore ง่าย ๆ มีอยู่ไม่กี่ขั้นตอน มีดังนี้
1) อันดับแรก Backup ก่อน
ไม่ว่าเราจะอัพเดทด้วยวิธี OTA หรือผ่านทาง iTunes เราก็ควรจะ Backup ข้อมูลเสียก่อน ถ้าให้ดีเราควรหมั่น Backup ไว้บ่อย ๆ เพราะเราอาจจะเกิดเหตุการณ์ไม่คาดฝัน เช่น เครื่องโดนขโมย ตกน้ำ เครื่องเปิดไม่ติด ถ้าเราเกิดเหตุการณ์แบบนี้ขึ้นเราจะไม่มีโอกาสได้ Backup ข้อมูลกลับมาได้อีกเลยก็ได้
- ขั้นตอนแรกก็คือ เปิดโปรแกรม iTunes ขึ้นมา
- เสียบ iPhone, iPod touch หรือ iPad เข้ากับคอมพิวเตอร์ของเรา
- จากนั้นให้กดรูป Device ของเราด้านบน
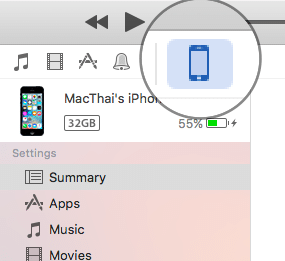
- จากนั้นให้ติ๊กถูกตรง Encrypt iPhone backup เนื่องจากถ้าไม่ติ๊ก iTunes จะไม่ Backup ข้อมูลในแอพ Health, Activity และ HomeKit ให้ เพราะฉะนั้นควรจะติ๊กไว้
- เมื่อติ๊กเสร็จก็จะให้ตั้งรหัสผ่าน เผื่อเข้ารหัส Backup ของเรา
- เสร็จให้กด “Back Up Now” เลย
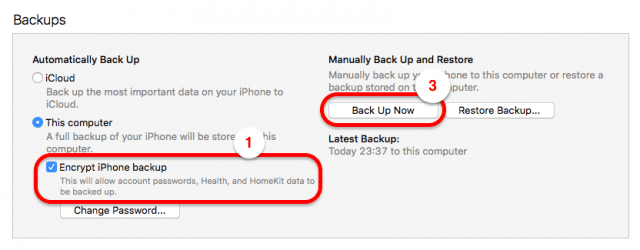
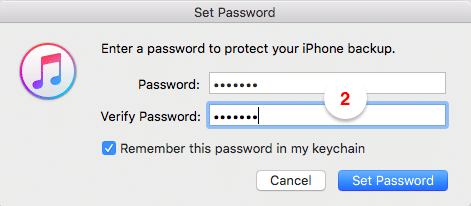
เมื่อ iTunes ทำการ Backup เสร็จแล้ว ให้เราเข้าไปเช็คเพื่อความแน่ใจว่า มีข้อมูลที่เรา Backup ไว้เมื่อกี้หรือไม่ ?
- สำหรับเครื่อง Mac ให้เข้าไปที่ iTunes >> Preferences หรือกดคีร์ลัด (cmd ,) แล้วเลือกแท็บ Devices
- สำหรับ Windows ให้เข้าไปที่ Edit >> Preferences แล้วเลือกแท็บ Devices เช่นกัน
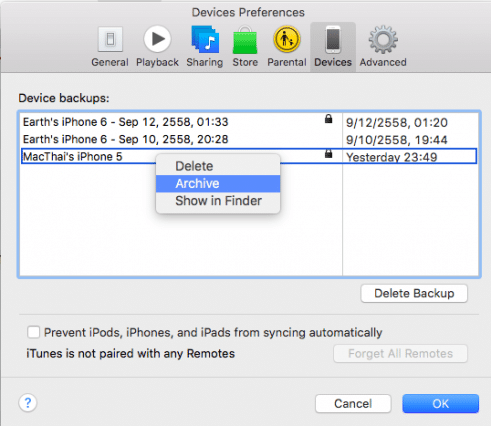
จะเห็น Backup อันล่าสุดที่เราพึ่ง Backup ไป ซึ่งจะมีรูปแม่กุญแจอยู่ด้านหลัง แสดงว่าเรา Backup เรียบร้อยแล้ว
- จากนั้นนให้คลิกขวา แล้วกด Archive เพื่อป้องกันไม่ให้ Backup นี้มีการเซฟทับ จะมีประโยชน์ตอนที่เรา Downgrade จาก iOS 9 ลงมาเวอร์ชันที่ต่ำกว่า
2) โหลด Firmware ของ iOS 9 มาลงเครื่อง
Firmware ที่จะต้องใช้ในการอัพเดท iOS นั้นจะมีนามสกุล *.ipsw สามารถดาวน์โหลดได้จาก ที่นี่
เราเพียงแค่เช็คว่าเครื่องของเราเป็นรุ่นอะไร ก็เลือกกดโหลดรุ่นนั้น ตัวอย่างในรูป ไฟล์ที่กำลังดาวน์โหลดอยู่เป็นของ iPhone 5 (GSM) iOS เวอร์ชัน 9.0 Build 13A344 ขนาด 1.66 GB
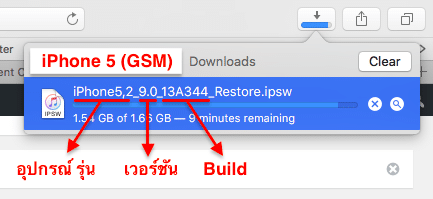
3) ปิด Find My iPhone ในเครื่องของเราด้วย
ให้หยิบเครื่องของเราขึ้นมาไม่ว่าจะเป็น iPhone, iPod touch, iPad เพื่อปิด Find My iPhone ก่อนการอัพเดท เพราะแอปเปิลป้องกันการขโมยเครื่องมาแล้วทำการการล้างข้อมูลใหม่
โดยเข้าไปที่ Settings >> iCloud >> Find My iPhone จากนั้นให้ปิดสวิตซ์ Find My iPhone ซะ เครื่องก็จะถามรหัส Apple ID ก็กรอกลงไป เสร็จ
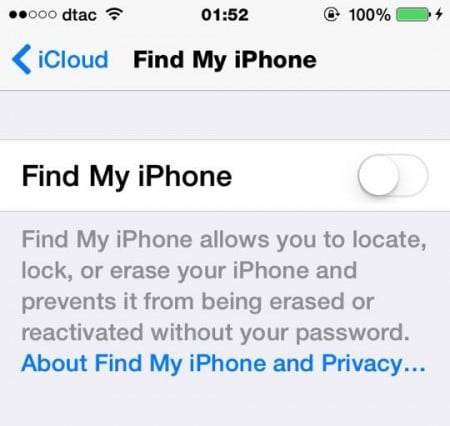
4) เริ่มการอัพเดท Firmware เป็น iOS 9
เมื่อทำทั้ง 3 ขั้นตอน เสร็จเรียบร้อยแล้ว ขั้นตอนต่อมาก็คือทำการ อัพเดท Firmware เป็น iOS 9
- ถ้าใครใช้ Windows ให้กด Shift ค้างไว้ แต่ถ้าใครใช้ Mac ให้กดปุ่ม option ค้างไว้แทน
- ให้กดปุ่ม Restore iPhone… ข้างล่าง แล้วก็กด Restore อีกครั้งเพื่อยืนยัน

- จากนั้น เราก็ รอ รอ รอ… เมื่อ Restore เสร็จมันก็จะ บูทไอโฟนของเรา 1 รอบ

- เสร็จมันก็จะถามว่าเราจะเซตเป็นไอโฟนใหม่เลยหรือไม่ ?? หรือว่าจะ Restore ข้อมูลที่เรา Backup ไว้มาลงเครื่องด้วย ?? ขั้นตอนนี้แล้วแต่ครับ
- ถ้าใครจะนำเครื่องไปขาย หรืออยากได้เครื่องใหม่ที่ไม่ลงอะไรเลย ก็ให้เลือก “Set up as new iPhone”
- ถ้าใครอยากเอาข้อมูลเดิมกลับมาด้วยก็ให้เลือก “Restore from this backup” เราก็เลือก Backup ที่เราต้องการ
- กด Continue เสร็จแล้วก็รอ ขั้นตอนนี้อาจจะนานหน่อย ขึ้นอยู่กับข้อมูลในเครื่องเยอะแค่ไหน
- เมื่อเสร็จอย่าพึ่งดึงสายออกเพราะ iTunes กำลังจะ Sync แอพของเรากลับมาวางไว้ที่เดิมทั้งหมดให้ด้วย
เสร็จแล้ววิธี Backup และ Restore อย่างละเอียด ง่าย ๆ ไม่กี่ขั้นตอนเท่านั้น ลองไปทำกันดูนะครับ ขั้นตอนการ Restore นี้ ไม่จำเป็นต้องเป็นการอัพเดท iOS เท่านั้น แต่สามารถ Restore เครื่องใหม่แต่ยังใช้เวอร์ชันเดิมได้เช่นกัน เพียงแค่โหลดไฟล์ iOS เวอร์ชันที่ต้องการลงมาเท่านั้น
อย่างไรก็ตาม แอปเปิลไม่ได้อนุญาตให้ Restore ไปเวอร์ชันอะไรก็ได้ เพราะฉะนั้นให้เข้าไปเช็คในเว็บไซต์ http://api.ineal.me/tss/status ก่อนว่าแอปเปิลเปิดให้เรา Restore ไปยังเวอร์ชันอะไรได้บ้าง
ตัวอย่าง จากรูปด้านล่างตอนนี้แอปเปิลยังปล่อยให้ Restore ไป iOS 8.4.1 และ 9 อยู่ นั่นคือเราสามารถ Restore
- iOS 8.4.1 –> iOS 9
- iOS 8.4.1 –> iOS 8.4.1
- iOS 9 –> iOS 8.4.1
- iOS 9 –> iOS 9
ส่วนใครที่ใช้ Beta อยู่ไม่ว่าจะเป็นเวอร์ชันอะไรก็ตาม สามารถ Restore กลับมาเวอร์ชันปกติได้เช่นกัน
**ข้อควรระวัง** Backup ของเวอร์ชันสูงกว่า ไม่สามารถนำไป Restore เวอร์ชันที่ต่ำกว่าได้ เช่น Backup ของ iOS 9 ไม่สามารถนำไป Restore ของ iOS 8 ได้
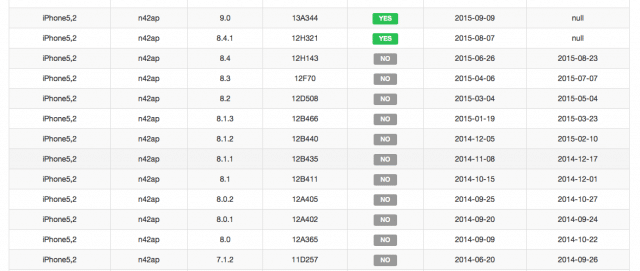
เรียบเรียงโดย
ทีมงาน MacThai