Tip: วิธีใช้ Home Sharing แชร์เพลง, หนังระหว่างคอมพิวเตอร์และ iPhone, iPad ผ่าน Wi-Fi ในบ้าน

iTunes มีความสามารถอย่างหนึ่งที่ไม่ค่อยมีใครรู้จัก เรียกว่า Home Sharing ซึ่งเป็นความสามารถที่สามารถแชร์คอนเทนต์ผ่าน Wi-Fi ระหว่างคอมพิวเตอร์กับอุปกรณ์อื่นๆ อย่าง iPhone, iPad, iPod touch, Apple TV ได้ เพียงใส่ Apple ID เดียวกัน
ประโยชน์ของ Home Sharing เช่น ที่บ้านมีคอมพิวเตอร์เพียงเครื่องเดียว มีหนัง, เพลงเก็บใน iTunes เยอะ พ่อต้องการทำงาน แต่ลูกชายต้องการดูหนัง ก็สามารถหยิบ iPad ขึ้นมาและดูหนังได้ทันที แม้หนังจะอยู่บน iTunes
ใน Tip ครั้งนี้ทีมงาน MacThai จะเน้นเรื่องการแชร์เพลง, วิดีโอจากคอมพิวเตอร์และ iPhone, iPad, iPod touch เท่านั้น ส่วนอื่นๆ ไว้ติดตามใน Tip ครั้งหน้านะครับ
วิธีเปิด Home Sharing
ก่อนจะเปิด Home Sharing ได้ต้องสมัคร Apple ID ก่อน หรือจะใช้ Apple ID ที่มีอยู่แล้วก็ได้
เปิด Home Sharing บน iPhone, iPad, iPod touch ให้ไปที่ Settings -> Music เลื่อนไปด้านล่างจะเจอ Home Sharing ให้กด Sign In และใส่ Apple ID กับรหัสผ่าน
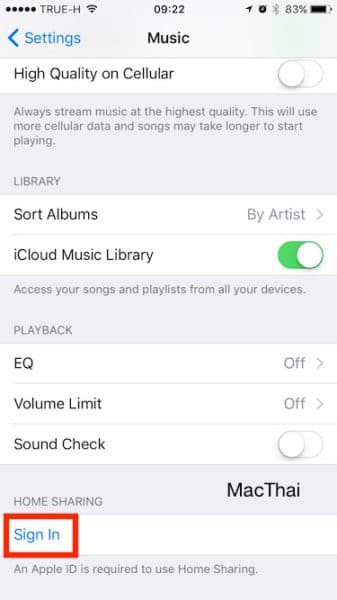
เปิด Home Sharing บน iTunes ให้ไปที่ File -> Home Sharing -> Turn On Home Sharing จากนั้นใส่ Apple ID และรหัสผ่าน ต้องเป็นอันเดียวกับที่ใช้ Sign In ใน iPhone, iPad, iPod touch เท่านั้น
จากนั้นก็ให้ต่อ Wi-Fi วงเดียวกันก็สามารถเริ่มใช้ Home Sharing ได้ทันที โดยแนะนำให้ใช้ผ่าน Wi-Fi ของที่บ้าน เพราะว่า Wi-Fi นอกบ้านจะมีคนใช้เยอะแล้วจะดึงความเร็วลง อาจทำให้การสตรีมมีปัญหา
วิธีใช้ Home Sharing แชร์หนัง
วิธีดูหนังผ่าน Home Sharing บน iPhone, iPad ให้ไปที่แอพ Videos หลังจากนั้นเลือกแท็บ Shared จะขึ้นไลบราลี่มาให้เลือก ก็สามารถเลือกไลบราลี่ว่าอยากฟังบนเครื่องไหน (เลือกได้เฉพาะจาก iTunes เท่านั้น จาก iPhone, iPad ด้วยกันเองเลือกไม่ได้นะ) รอโหลดสักพัก
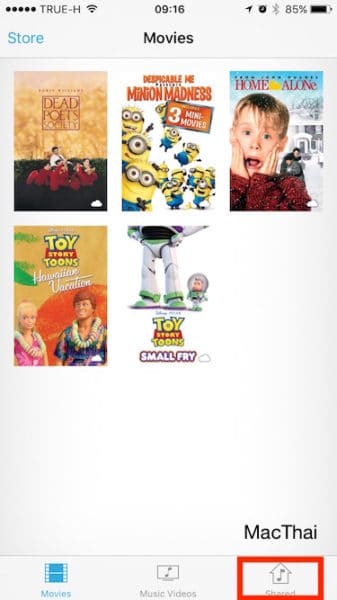
เมื่อเข้าสู่ไลบราลี่อื่น สังเกตได้ว่าจะมีชื่อขึ้นด้านบน จากนั้นก็สามารถเลือกดูข้อมูลและเล่นหนังจาก iTunes ได้เลย
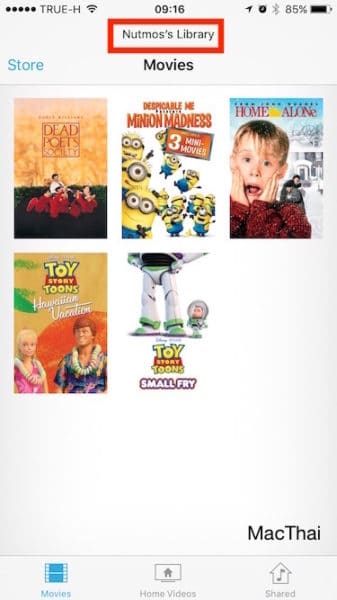
เพียงเท่านี้ก็สามารถดูหนังได้แล้วครับ
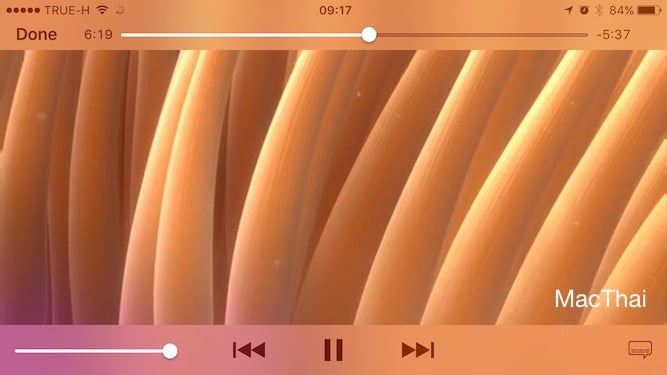
วิธีใช้ Home Sharing แชร์เพลง
วิธีฟังเพลงผ่าน Home Sharing บน iPhone, iPad ให้กดตรงนี้ แล้วเลือก Home Sharing จากนั้นเลือกไลบราลี่ได้เลย (เลือกได้เฉพาะจาก iTunes เท่านั้น จาก iPhone, iPad ด้วยกันเองเลือกไม่ได้นะ) รอโหลดสักพัก
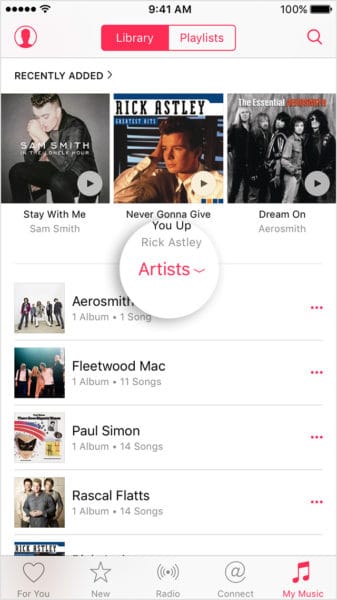
เมื่อเข้าสู่ไลบราลี่อื่นก็จะมีชื่อขึ้นไลบราลี่ที่เลือกด้านบนเหมือนกับบนหนัง จากนั้นก็สามารถเล่นเพลงที่ไม่ได้ซิงค์เก็บไว้บน iPhone, iPad ได้แล้ว
เรียบเรียงโดย
ทีมงาน MacThai
ภาพบางส่วนจาก Apple Support